LaborDAM Guía de Administrador
Esta sección de la bdocumentación está destinada a ayudar con la gestión de muchos recursos y muchos usuarios en el sistema. Usted tendrá acceso al menú de administrador y a un número mucho mayor de recursos que un usuario normal.
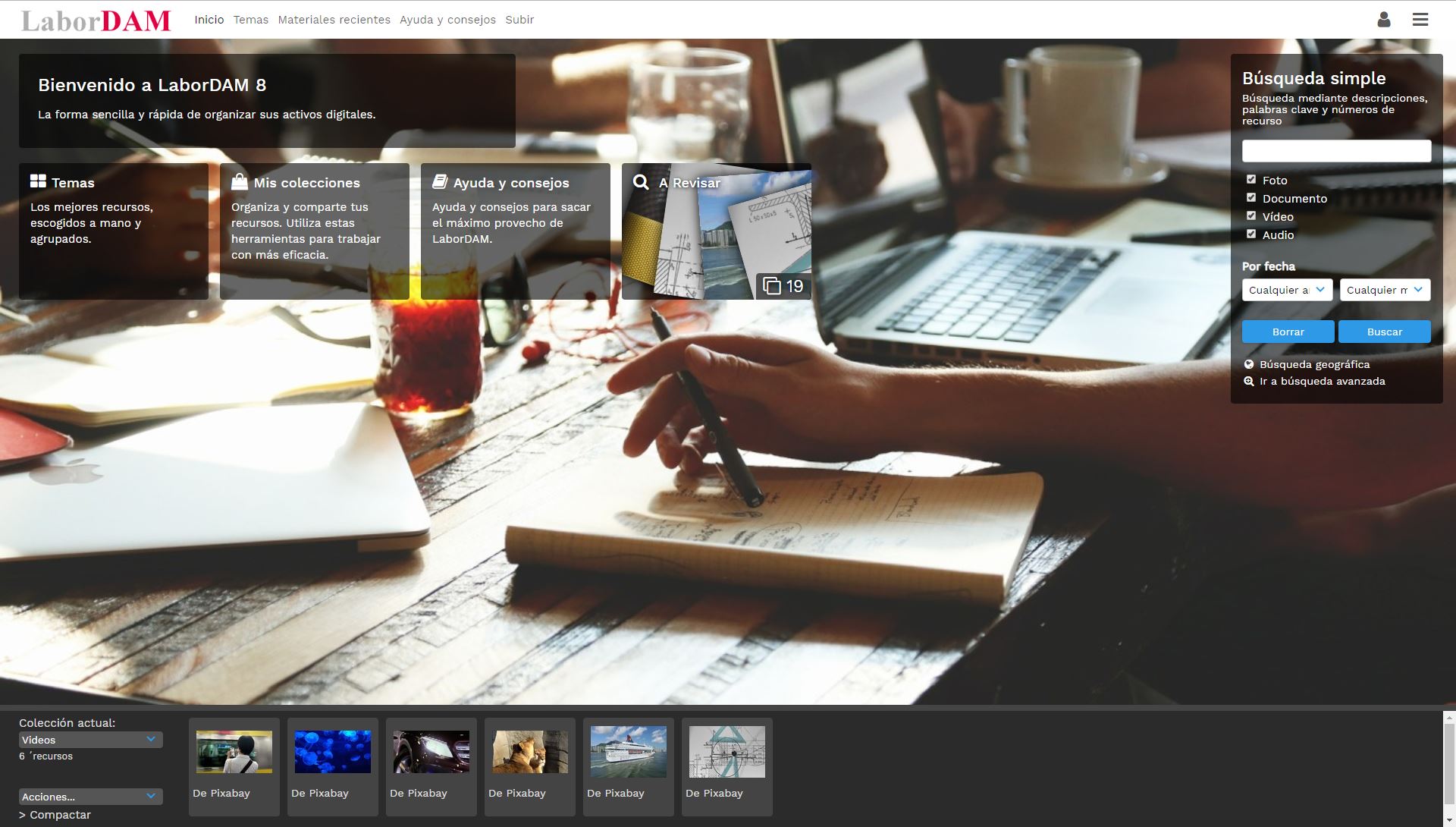
El Panel de Control
Administrador
Debe tener el permiso adecuado para poder acceder al menú Admin. Tenga en cuenta que esta zona fue anteriormente llamada "Panel de Control" por lo que según la versión o el idioma en el que haya configurado el software puede seguir viendo ese nombre.
Accesible desde la barra de navegación superior, el menú de administración ofrece toda una serie de herramientas para ayudar a manejar LaborDAM y su contenido
Gestionar Recursos - Es el area principal para la gestión de recursos
Gestion de Solicitudes - Gestiona las solicitudes de contenido por parte del usuario (Ver Solicitudes de usuario)
Ver Estadísticas - Produce gráficos con las estadisticas de uso del sistema (Ver Informes y Estadísticas)
Ver Informes - Genera tablas de datos a modo de informes, pueden ser personalizados (Ver Informes)
Enviar Correo Masivo - Permite enviar correos a los usuarios de LaborDAM (Ver Comunicación de Usuarios)
Configuración Sistema - Cree y configure sus tipos de recursos y sus propios campos de metadata (Ver Gestionar Metadata)
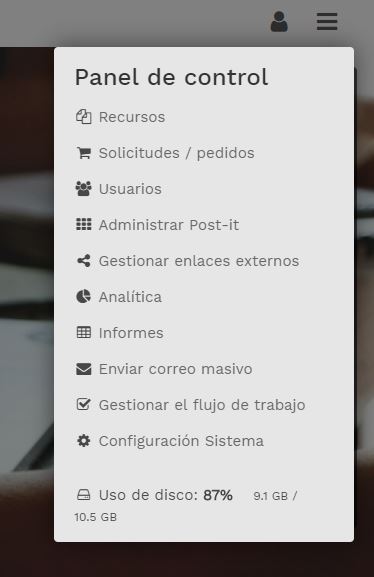
Comunicación de Usuarios
La comunicación con sus usuarios es importante asegurarse de cada uno está utilizando LaborDAM en todo su potencial y consigue tanto del sistema como puede. Los usuarios a menudo tendrán que ponerse en contacto con los administradores para tareas específicas, lo mas habitual, son peticiones de recursos o peticiones de acceso de descarga cuando un recurso se ha restringido a los usuarios.
Habrá veces que deba contactar con un usuario, un grupo de usuario o con todos los usuarios del sistema. Para este propósito debería usar Email masivo desde el menú de Panel de Control.
Usando Email Masivo
Los mensajes enviados usando este sistema, serán formateados usando estandares de correo electrónico, así que podrá añadir la apropiada información de marc, para hacer estos mensajes oficiales.
Añadir Destinatarios - Se puede introducir un nombre de usuario, nombre completo o nombre del grupo de usuarios en esta casilla y el sistema le proporcionará sugerencias. Basta con seleccionar el destinatario (s) previsto y luego haga clic en el botón +. Puede añadir tantos como usted quiera y aparecerán en el cuadro debajo del campo de entrada.
Habilitar el formato HTML - Esto le permite añadir etiquetas HTML en el correo electrónico para formatearlo en un estilo particular.
Asunto del email - Esto luego rellenar el campo de asunto del correo electrónico.
Texto del correo electrónico - Este es el contenido que desea incluir, incluyendo cualquier saludo. La marca será incluida automáticamente a partir de una plantilla de correo electrónico personalizable para asegurar que su correo electrónico se ajusta mientras que sólo se preocupe por el contenido.
Enviar - Después de haber terminado y comprobado su correo electrónico, haga clic en el botón Enviar en la parte inferior de la página.
Formulario de correo masivo
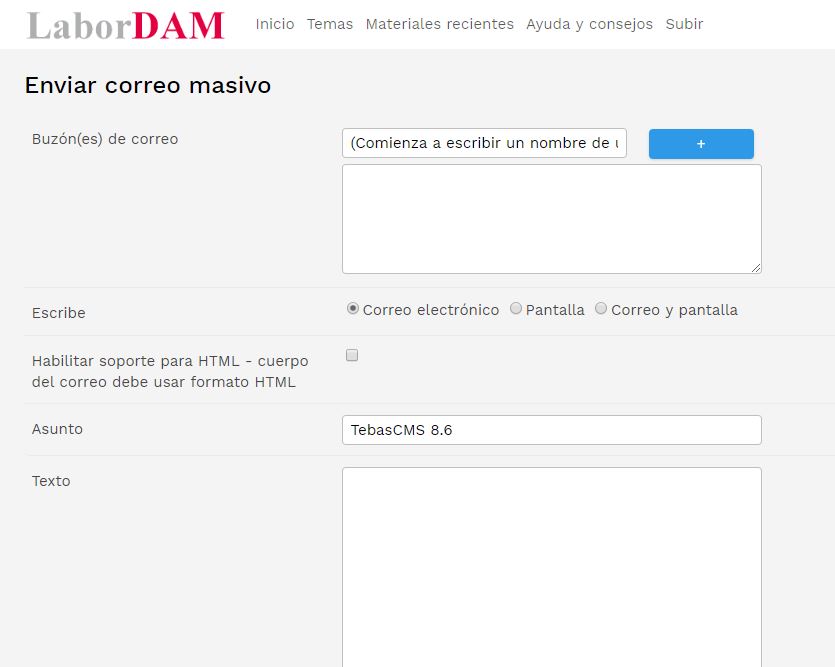
Informes y Estadísticas
LaborDAM realiza un seguimiento de la información sobre las descargas de archivos, y visualizaciones y los informes y estadísticas le permiten tener acceso a esta información. La sección Estadísticas produce gráficos y tablas de los datos, mientras que la sección de informes está más orientada hacia una estructura de tabla. Las estadísticas se han orientado hacia la prestación de un conjunto particular de datos para supervisar el uso de los recursos dentro LaborDAM mientras que los informes pueden ser personalizados por un administrador de sistemas con conocimientos de SQL.
Puede descargar copias de ambos estilos de presentación. Los Informes salen como un archivo CSV para el software de hoja de cálculo, estadísticas vienen en forma de gráficos en un documento PDF.
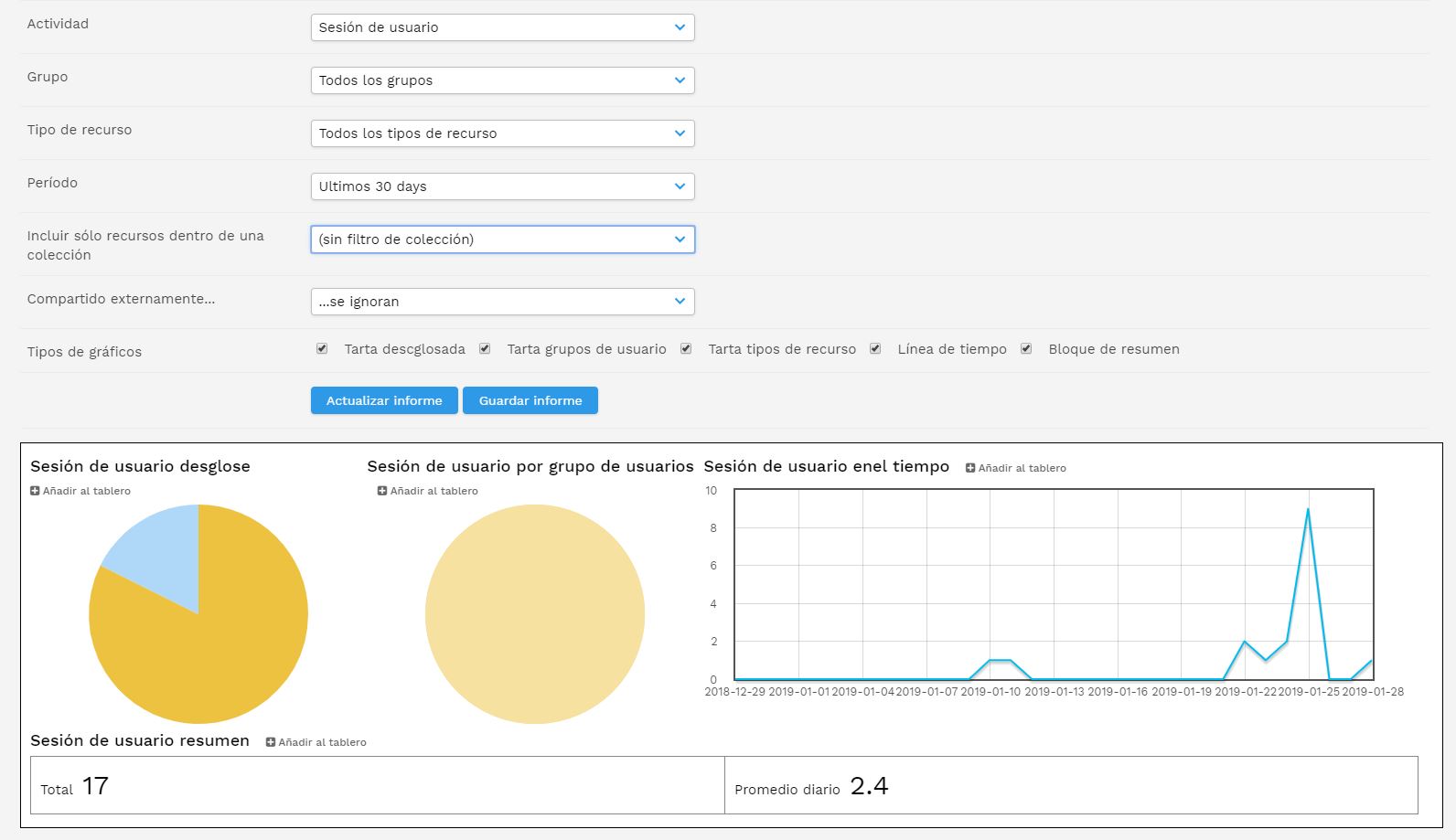
Permisos de usuario útiles
El acceso del usuario a los recursos es fácil de modificar y hay muchas opciones en los permisos de grupos de usuarios que cambian la forma en que los usuarios pueden crear, actualizar y ver los recursos. Aunque esto normalmente sería un trabajo de los administradores de sistemas, la comprensión de los permisos de usuario es importante para un administrador de recursos para obtener el máximo rendimiento del sistema.
Si desea obtener más información y cómo configurar estas opciones, visite la sección dedicada a los administradores del sistema.
Permisos de Usuarios
Búsqueda / Acceso
Puede descargar recursos restringidos y ver los recursos confidenciales (normalmente administrador solamente)
Bloquear el acceso a flujo de trabajo del estado: "En Preparación", "Pendiente de Revisión", "Activo", "Esperando a Archivar ',' Archivado ',' Borrado '
-
Restringir el acceso a todos los recursos disponibles
Pueden hacer peticiones de recursos
Mostrar vistas previas con marcas de agua / miniaturas
Los campos de metadatos
Puede ver todos los campos - Si no está marcada, puede especificar qué campos puede ver
Puede modificar todos los campos - Si no está marcada, puede especificar qué campos puede editar
Tipos de Recurso
Puede ver el tipo de recurso: "Audio", Documento, "foto", "Video"
El acceso restringido sólo para el tipo de recurso: "Audio", Documento, "foto", "Video"
Carga restringida de recurso de tipo: "Audio", Documento, "foto", "Video"
Creación de recursos / Gestión
Editar recursos en Estado: "En Preparación", "Pendiente de revisión", "Activo", "Esperando a archivar ',' Archivado ',' Borrado '
Editar aprovechar la conexión Estado: 'Abierto', 'Restringido', 'Confidencial', 'Personalizado'
Puede cargar / crear recursos (usuarios normales, los recursos pasan al estado "Pendiente de Revisión 'a través de Mis Contribuciones)
Can create resources / upload files (normal users; resources go to 'Pending Submission' state via My Contributions)
Puede eliminar recursos (a la que el usuario tiene acceso de escritura)
Puede administrar fondos de archivo
Puede gestionar archivos alternativos
Temas / Colecciones
Se puede publicar colecciones como temas
Puede ver todas las categorías - si no esta marcado, puede especificar sólo aquellas a las que el grupo de usuarios tendrá acceso
Durante la búsqueda, mostrar sólo los recursos que existen dentro de los temas a los que el usuario tiene acceso
Administración
Puede gestionar las solicitudes de búsqueda
Puede gestionar peticiones de recursos
Puede asiganr peticiones a otros usuarios
Se pueden asignar las solicitudes de recursos (también; sólo puede ver las solicitudes de recursos que se les asignan en el área de Recursos- Gestión de Solicitudes)
Opciones Avanzadas
Filtro de búsqueda - filtrar los resultados de búsqueda de los usuarios por los valores de campo
Editar filtro - filtrar los recursos en los que un usuario puede editar los valores de campo
Filtro Derestrict - permite el acceso a un recurso restringido si se cumple una condición
Recurso por Defecto - valores establecidos para la carga de un recurso por un usuario (para este grupo de usuarios solamente)
Solicitud de Recursos
Solicitud de Usuarios
Cuando los usuarios solicitan recursos (porque han restringido el acceso), lo que sucede con la solicitud depende del 'modo de solicitud' ajuste en el grupo de usuarios.
Sólo correo electrónico - un correo electrónico se envía a la dirección de notificación de administración que contiene los detalles de la solicitud. El usuario administrador debe responder con el enlace o una "URL externa" con el libre acceso a los archivos de recursos.
Gestionado - un correo electrónico se envía a la dirección de notificación de administración y el usuario administrador puede acceder para aprobar o rechazar la solicitud. Una vez aprobado el usuario recibirá un correo electrónico de forma automática y se puede descargar los recursos desde LaborDAM. Si se establece un límite de caducidad, el usuario perderá el acceso a la descarga completa de los recursos solicitados en la fecha especificada.
La peticiones gestionadas aparecen en Administración> Gestionar Solicitudes / Órdenes. Las siguientes acciones están disponibles:
Aprobar una solicitud concede al usuario el acceso completo de descarga para los recursos solicitados para el período que especifique y envía al usuario un correo electrónico notificándole que tienen acceso y por cuánto tiempo.
Declining a request sends the user an e-mail and cancels any previously granted access for the requested resources.
Rechazar envía al usuario un correo electrónico y cancela cualquier acceso previamente concedida con los recursos solicitados.
Moveruna solicitud de nuevo a la espera después de que ha estado en el estado Aprobado, cancela cualquier acceso previamente concedida con los recursos solicitados pero no envía al usuario un correo electrónico de notificación.
Borrar la solicitud no revoca cualquier acceso concedido, pero elimina la petición del sistema. Primero debe "Rechazar" una solicitud antes de eliminarla, si quiere revocar el acceso que se concedió como consecuencia de la aprobación previa de esta solicitud.
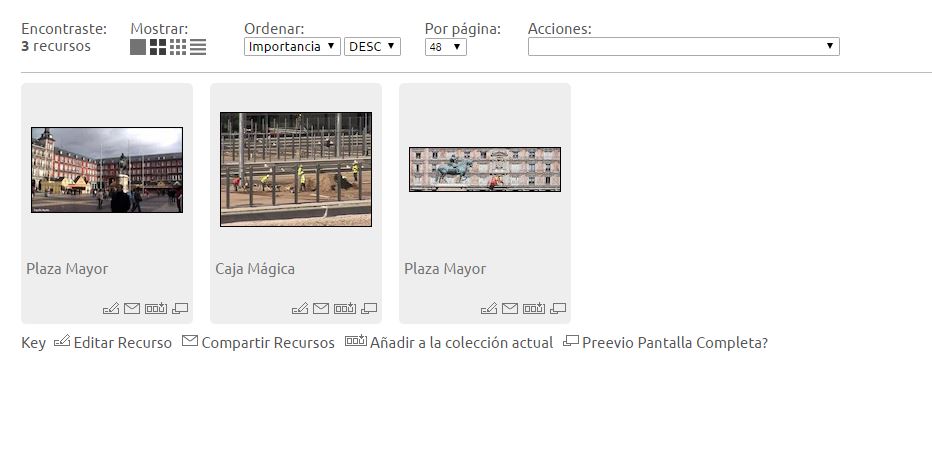
Solicitud de Búsqueda
Las solicitudes de búsqueda permiten a los usuarios pedir ayuda a los administradores en la búsqueda de recursos. Se requerira que el usuario rellene un formulario con los datos de la búsqued y luego los administradores pueden ayudarles a encontrar los recursos adecuados. Esto se puede hacer por cualquiera método que proporciona una lista de los recursos adecuados, o mediante el envío de enlaces a registros o colecciones para ayudar a recuperar estos recursos.
Esto trabajo, puede llevar bastante tiempo a los administradores, pero puede ser una buena manera de ayudar a los nuevos usuarios del sistema por lo que les permite hacer preguntas acerca de la búsqueda. Como administrador a continuación, puede guiarlos con palabras clave de búsqueda y recomendaciones de recursos que entrenarlos para ser más independientes.
Esta es una característica opcional disponible para todos los usuarios en el sistema o como una configuración de grupo.
Promoción de contenido
Promoción de Colecciones / Recursos
La promoción de Recursos y colecciones es una gran manera de acercar el nuevo contenido a sus usuarios, con mensajes de correo electrónico. LaborDAM proporciona varios métodos para hacer más fácil informar a los usuarios con nuevas ofertas de contenido, además de hacer fácil de mantener y gestionar promociones.
Carrusel de Inicio
El manejo cuidadoso y regular de la presentación de diapositivas en página de inicio usando el plugin transformar mantendrá los recursos vivos y animará a los usuarios para comprobar periódicamente los recursos de esa página. Vea Guía Presentación Página de Inicio.
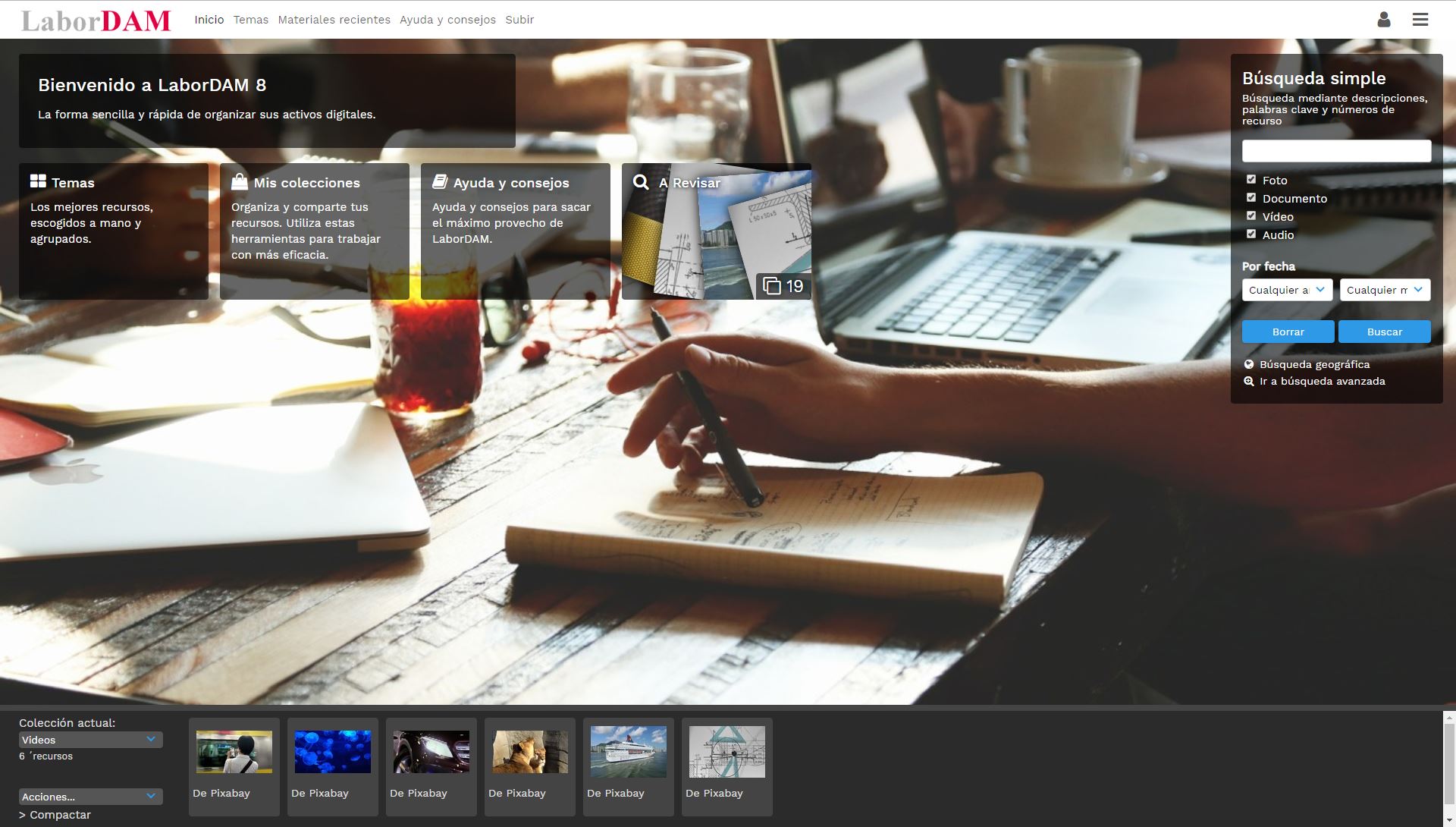
Temas
El uso de los temas con una selección de buenas colecciones de recursos en el sistema va a ayudar a que los usuarios a localizar entre los tipos de recursos disponibles en su instalación LaborDAM.
Ver Creando Temas para más información.
Colecciones Públicas
See Creando Colecciones Públicas pasa saber como se crean este tipo de colecciones
Carrusel de Inicio
Como uno de los métodos más importantes para la promoción de los recursos, la actualización de la presentación de diapositivas en la página de inicio es regularmente un trabajo importante para mantener a sus usuarios con contenido actual.
Presentación Pantalla Completa
Esta opción de configuración fue lanzado inicialmente en la versión 7 y proporciona una presentación de diapositivas de fondo completo. Esto debe ser configurado por un administrador del sistema.
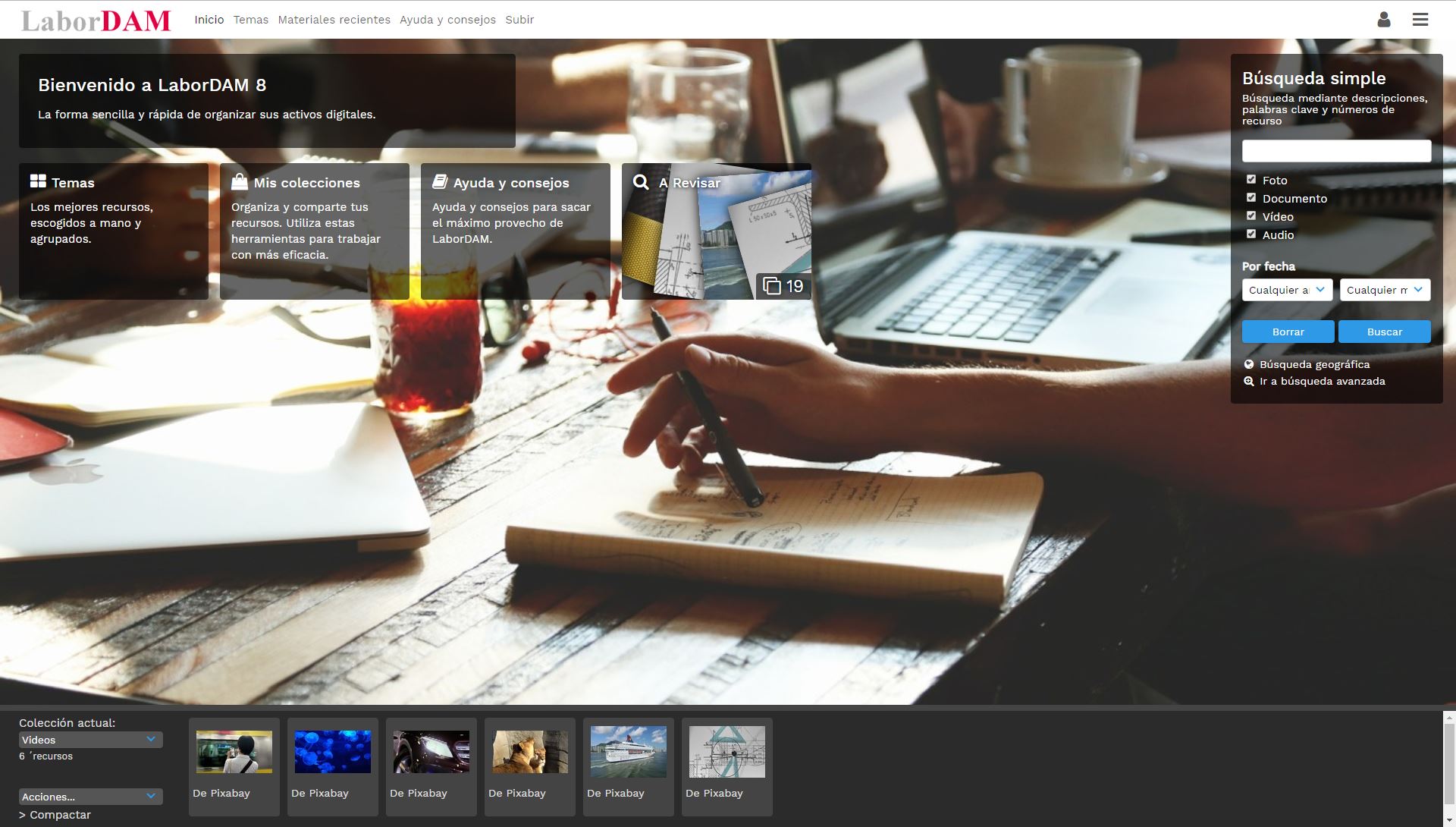
Reemplazando con Módulo Transformar
Puede reemplazar rápidamente se desliza con recursos vinculados mediante el Módulo Transformar
Vaya a la vista del recurso que desea
Pulse Transform en Herramientas
Marque la opción "Replace slideshow image"
Seleccione sobre la imagen el area que desea visualizar
Introduzca el numero de posición (1 a 10)
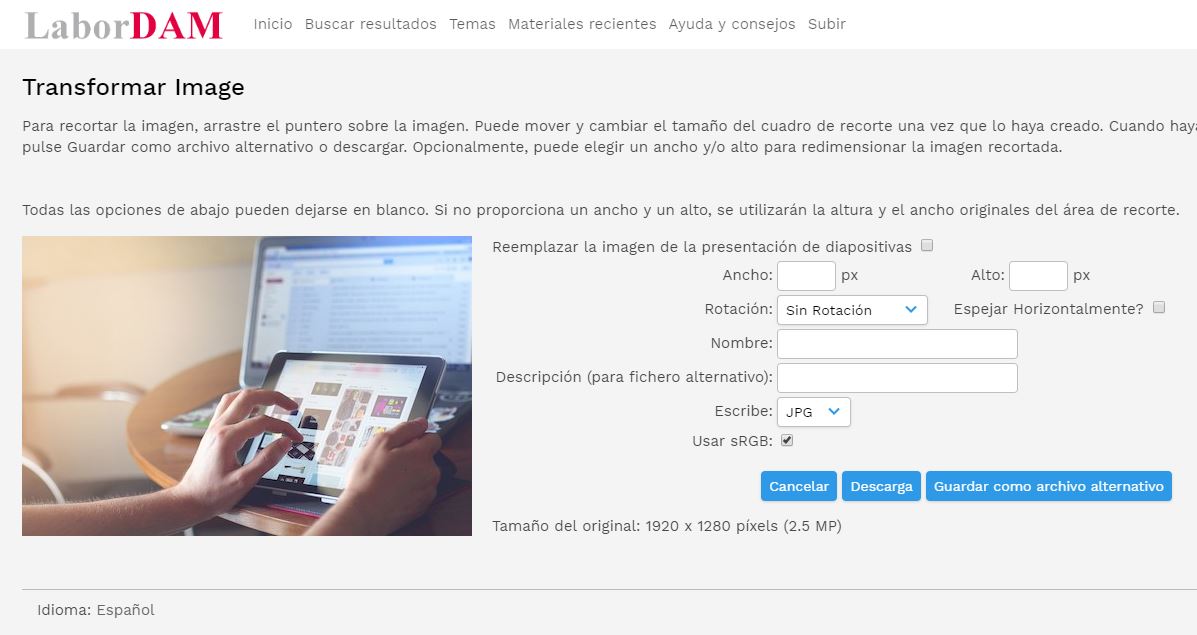
Reemplazando Imaneges vía Archivos
Si no desea o no puede reemplazar sus imágenes de presentación usando el módulo transformar, también puede copiar archivos jpg a la ubicación configurada (Consulte a su administrador del sistema), con una convención de nomenclatura 1.jpg, 2.jpg, 3.jpg ...
Esta es una tarea difícil, ya que cada imagen suministrada debe ser del mismo Tamaño con el fin de que se visualize correctamente, el uso del plugin de transformación permite recortar y escalar la imagen para ajustarla exactamente con facilidad.
Escalado
Como un punto importante en la promoción de imágenes, también puede cambiar el tamaño de la presentación , aunque se tenga que cambiar el tamaño de las imágenes existentes para que coincida con el nuevo tamaño. Consulte con el administrador del sistema para modificar la configuración.
Gestionando Recursos
Contribuciones de Usuario
La gestión de las contribuciones de usuarios puede hacerse simplemente mediante la restricción de permisos de carga del usuario. Si se trata de usuarios de confianza se pueden añadir recursos a LaborDAM sin la necesidad de una revisión. Los que son nuevos en el sistema y deben ser verificados pueden subir sus recursos que quedan en un estado pendiente de revisión para dar tiempo a los administradores de recursos para comprobarlos.
El proceso funciona así:
Un usuario sube un recurso usando el link del menú principal "Mis Contribuciones". At this point it is in state -2 (En Preparación)
Edita el recurso y su información y cambia su estado a -1(pendiente de revisión)
Un administrador entra en 'Gestionar Recursos' -> Recursos Pentiendes de Revisión para listar los recursos en este estado y pasarlos a estado (0) o 'Activo'
Aprobado por Lotes
Puede procesar varios recursos al mismo tiempo de la siguiente manera:
Panel de Control -> Gestionar Recursos -> Recursos Pentiendes de Revisión
Crear una nueva coleccion en el panel de colecciones.
Añada los recursos que desee modificar a la colección que acaba de crear.
Seleccione 'Editar todos los recursos' en las herramientas de colección
Selecciones el campo Estado en la lista de campos
Seleccione 'Activo' en la lista de opciones de estado
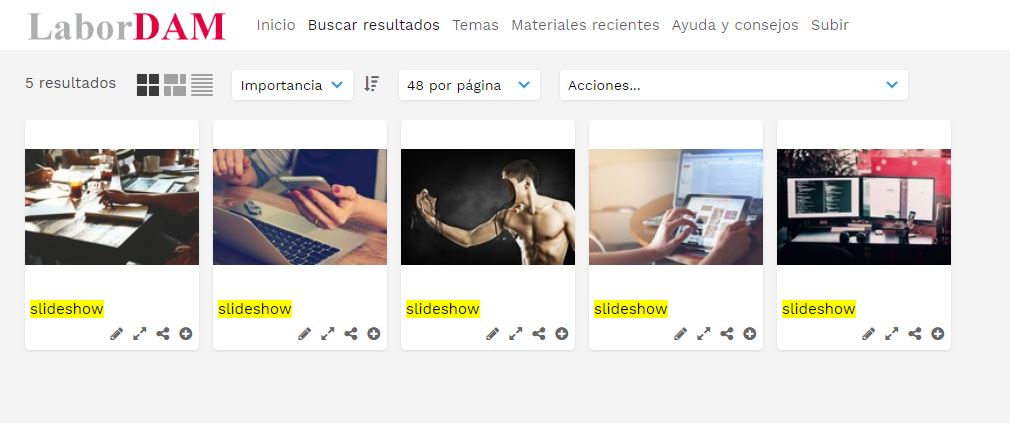
Archivado
Archivar recursos es una forma de almacenar los recursos llevan tiempo en el sistema, o han sido utilizados mucho, para fomentar el uso de otros recursos sin eliminar el recurso popular. Los usuarios del sistema no podrán utilizar estos recursos por más tiempo, pero pueden ser recuperados del estado archivado si es necesario. Esto es particularmente útil si tiene recursos que se han utilizado ampliamente para una campaña de marketing, si ya no desea que se sigan usando. Si los pone en el estado del archivadp, puede retirarlos de la circulación para evitar el uso excesivo y luego, después de un tiempo adecuado, devolverlos al estado activo, permitiendo que sean utilizados de nuevo.
Para Archivar un recurso:
Busque el recurso que quiera Archivar
Pulse "Editar" en el panel de herramientas del recurso
Localice el campo estado y seleccione 'Archivado' en la lista de opciones
Guardar
Puede encontrar este recurso en:
Panel de Control > Gestionar Recursos > Gestionar Recusos Archivados > Búsqueda Recursos Archivados
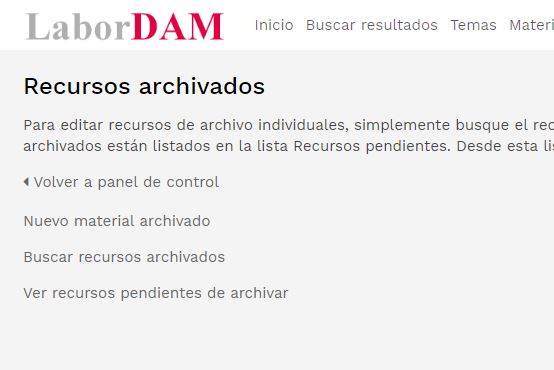
Reemplazo por lotes
Esta funcionalidad puede ser útil si desea reemplazar una serie de recursos. los previos volveran a generarse también.
Debe renombrar los ficheros con el ID de los recursos que dese reemplazar e ir aPanel de Control > Gestionar Recursos >Reemplazar Lote de Recursos.
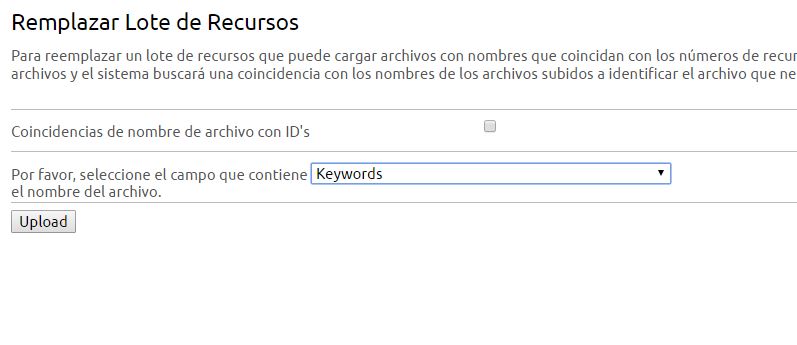
Seleccione las opciones adecuadas y luego proceda a la pantalla de carga donde se puede arrastrar y soltar los archivos. Cuando se inicia la carga, reemplazará automáticamente los archivos originales con los que se están cargando.
Esto se puede hacer para un recurso desde la página de edición de recursos. Ver Edición de Recursos.
La funcionalidad del módulo carga por CVS, le permite importar una gran cantidad de recursos con metadatos diferentes. Comúnmente se especifica un nombre de archivo (asignada a un campo de nombre de archivo) en el CSV Cargar con el fin de hacer laingesta masiva más fácil.
Borrado de Recursos
Desde Panel de Control> Gestionar Recursos> Ver Recursos Borrados, contiene todos los recursos eliminados del sistema. Puede eliminar de forma permanente o recuperar los recursos, ya sea en lotes o de forma individual utilizando las herramientas normales de recursos o de colección.
Mantener los recursos eliminados ordenados es importante para un uso del servidor eficiente, pero tenga cuidado de saber lo que va a eliminar. El borrado de recursos que ya están en el estado borrado, resultará en un borrado irreversible del sistema.
Recuperando un Recurso
Seleccione el Recurso que desea recuperar
Usar "Editar" en Herramientas del Recurso
Cambiar el estado del recurso de 'Borrado' a 'Activado'
Guardar
Borrado Permanente de Recursos
Eliminar permanente de un recurso simplemente implica la eliminación de un recurso que ya está en el estado borrado. Si esta opción de configuración ha sido desactivado , su recurso se eliminará el momento en que alguien lo elimina. Siga el mismo procedimiento para Borrando Recursos para borrar recursos de forma permanente.
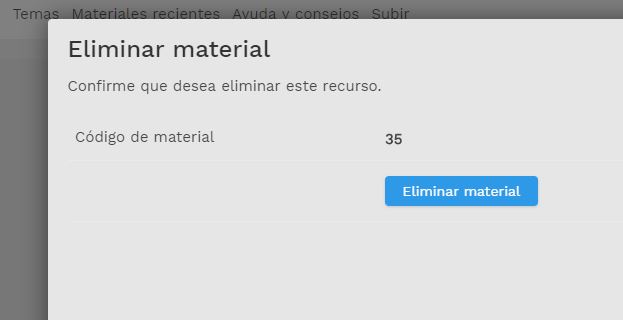
Tipos de Recurso
Tipo de Recurso
Garantizar una alta calidad de metadatos de recursos es importante para facilitar la búsqueda y gestión de contenidos eficiente.
Los recursos se organizan en Tipos de Recursos. Cada tipo de recursos permite campos de metadatos específicos. Vídeos, imágenes, documentos o audio, cada uno tendrá diferentes requisitos de información y se puede crear campos para cada uno. Esta agrupación ofrece ayuda a la hora de que un usuario realice búsqueda de imágenes, ya que pueden excluir de forma segura todos los recursos que no son del tipo Imagen.
Cada tipo de recurso debe elegirse cuidadosamente, ya que tiene diferentes atributos que necesitan ser descritos. Los campos de matedatos se clasifican por tipo de recurso. Como administrador de recursos, tendrá que decidir cómo se organizarán los metadatos en el sistema para cada tipo de recurso.
El tipo de recurso global implica, que es un campo válido para todos los tipos de recursos que se hayan definido, tales como un título, una fecha de carga o una licencia de uso.
¿Que información es necesaria y ayuda en la búsqueda?
Hay que considerar tambien, cuantos de estos campos aparecen en el formulario de carag, para facilitar esta labor y que no se invierta demasiado tiempo en la carga de contenido.
Ver Creando tipops de Recursos y Creando campos de metadatos para más información.
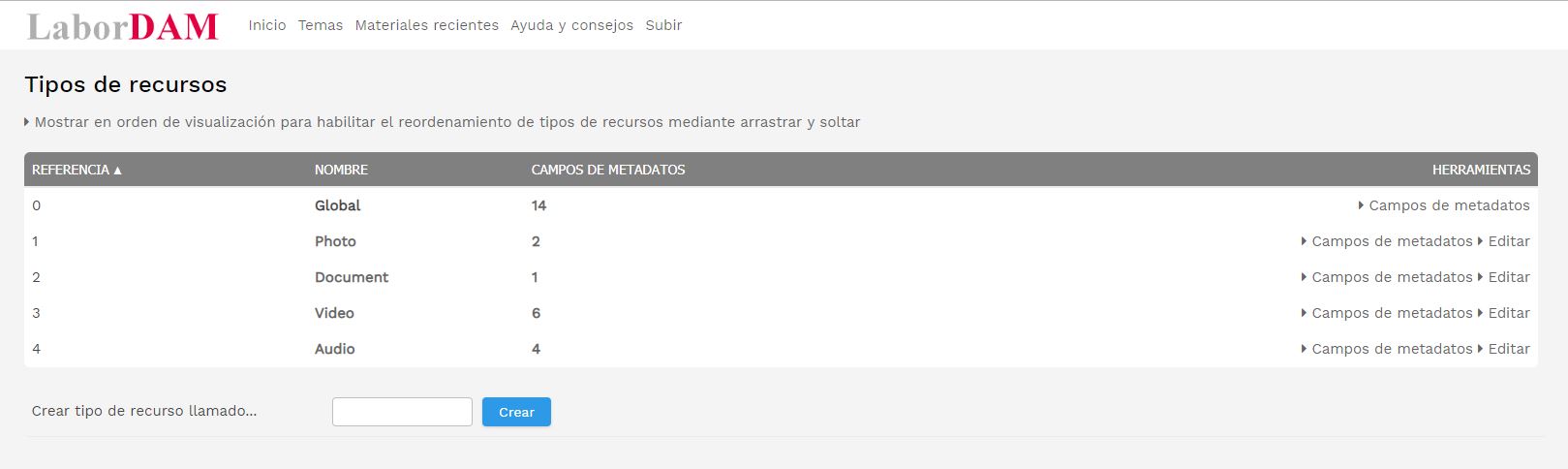
Creando Tipos de Recurso
La seguridad de tener metadatos de calidad, es garantía de buenos resultados de búsqueda.
Ir a Panel de Control > Configuración del Sistema > Tipo de Recursos / Campos
Rellenar el compo 'Crear tipo de recurso llamado...' con el nombre del campo
Pulsar Crear
Rellene el resto de la información del formulario
Guardar
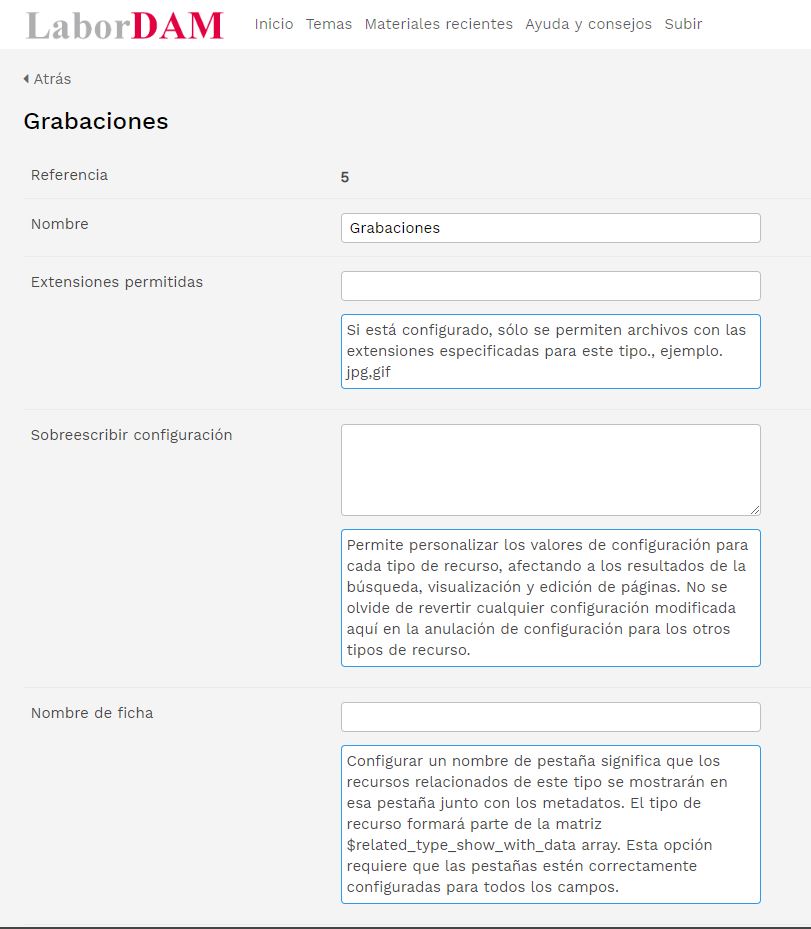
Campos de Metadata
Gestión de Metadata
Tener unos buenos metadatos facilitará la búsqueda y localización de sus recursos.Los metadatos deben ser:
Descriptivos - Si las palabras clave son vagas, la búsqueda necesitará mas introducción de datos para encontrar determinados recursos.
Claros - Si las palabras clave no son lógicamente comprensibles, recibirás resultados de búsqueda erroneos o los usuarios no usarán esas palabras clave.
Relevantes - Los metadatos deben ser relevantes para la descripción del recurso.
Facil de añadir - Si el formulario de carga contien un sin fin de opciones, los usuarios se aburrirán rellenando el mismo. Un formulario que necesite un minuto, es ya un formulario muy largo para alguien que solo quiere subir unas fotografias.
Es dificil conseguir el equilibrio que asegure una precision en los metadatos y facilitar el trabajo trabajando con ellos, pero es importante invertir tiempo en realizar bien este trabajo. usualmente este trabajo inicial requiere investigación y la opinión de los usuarios.
La comprensión de metadatos
Los metadtos cumplen dos propósitos.
Describir los contenidos
Poveer contenido por el cual buscar
La descripción de metadatos para ese recurso se podría dividir entonces en el campo título y contenido. Es más fácil ver que un recurso en particular es de Kenia si se encuentra en un campo 'país' y también hace que la búsqueda mucho más fácil.
Ejemplo de organización de metadatos
Si se realiza una búsqueda por "Kenia" en la barra de búsqueda simple, pueden aparecer recursos de la Embajada de Kenia en Londres. Si usamos la palabra clave "Kenia" en el campo pais, nos asegurameremos que aparecen recursos de un viaje que hemos realizado o que han sido filmados en Kenia.
Ejemplo de metadatos más complejos
Si se está trabajando en un proyecto que se documenta con fotografíasy vídeos actuales:
Cree un campo de lista dinamica de palabras clave, llamado Proyecto.
Cree un campo llamado Fecha
Cuando realice la carga de contenido, seleccione el nombre del proyecto o escriba el nombre de uno nuevo, en el campo Proyecto.
Ponga la fecha de la fotografía
A medida que vaya trabajando, el proyecto contendrá más y más contenido, pero el campo fecha puede ser usado para un seguimiento de la actualidad del contenido. Si el proyecto es complejo e incluye distintas localizaciones, agrege un campo de 'Localización'. Si está interesado en segmentar el contenido del proyecto, por ejmplo, para distinto departamentos, cree un campo 'Departamento'. Después podrá configurar el sistema para que este campo departamento se rellene automáticamente según el usuario que realice la carga de contenido, o bien le permite filtrar las búsquedas para que un grupo de usuarios solo vea determinado contenido dentro del proyecto.
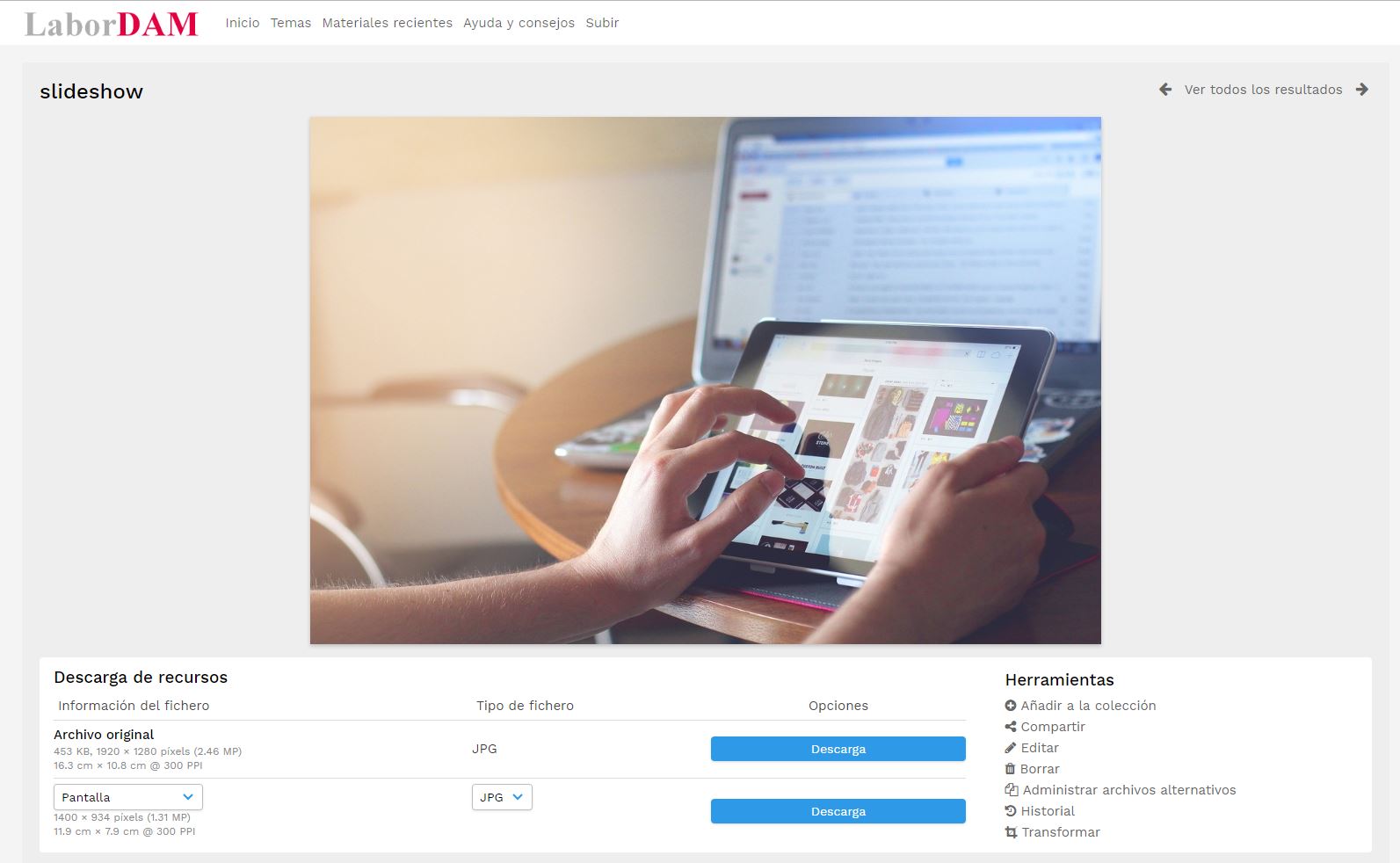
Creando campos de metadata
En la medida de lo posible, la documentación debe ser autodescriptiva. Por ejemplo, si necesita almacenar la ubicación en la que se realizó una fotografía, debe crear un campo apropiado, como 'pais' o 'región'. haciendo uo de las Listas de opcines puede facilitar la tarea de introducir los datos y evitar asi errores tipográficos. Una asociación de datos clara y estructurada, no solo asegura que el contenido sea fácil de catalogar, sino, que también será fácil usar esos terminos como criterios de búsqueda
Los campos de metadatos son configurados en Panel de Control -> Configuración del Sistema -> Gestionar Metadatos
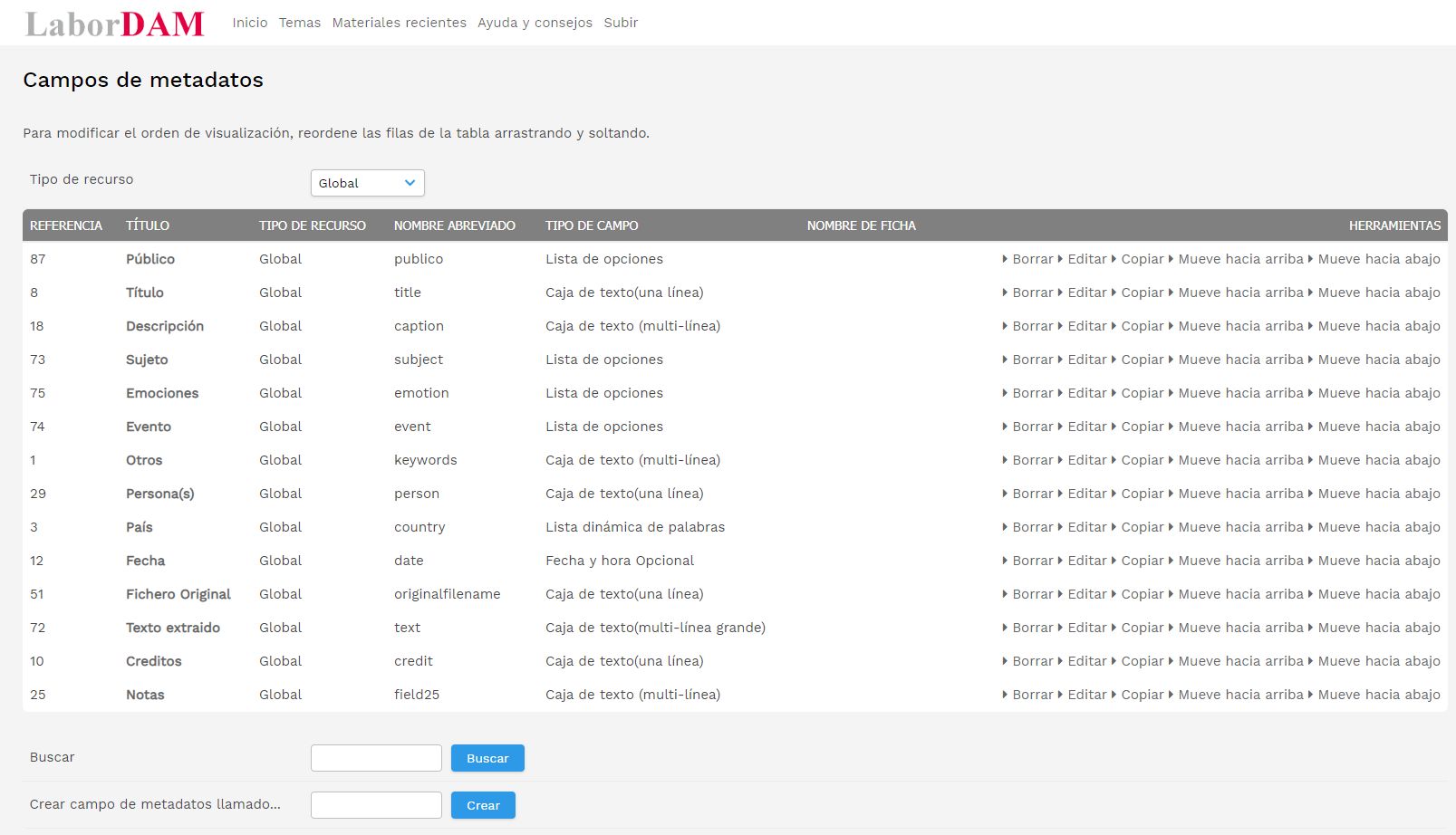
Crear un nuevo campo de metadatos:
Ir a Panel de Control -> Configuración del Sistema -> Gestionar Metadatos
Rellenar "Crear campo de metadatos llamado..." con el nombre del campo
Crear
Seleccionar el tipo de recurso.Los campos se pueden crear para un Tipo de Recurso en particular, o bien, a nivel global, para todos los tipos de recurso
Rellenar el formulario de creación de campo. Estas son las opciones:
Id campo - Automático Autonimérico
Título - Esto le permite editar el título del campo que ha creado.
Tipo de recurso - A que tipos de recurso será aplicado este campo. Ver Tipos de Recurso
Tipo de campo - Que tipo de datos va a contener y en que formato se van a presentar. Ver Tipos de Campo
Opciones - Si es un tipo de campo con opciones, aqui se gestionan las opciones del campo
Requerido - Si se marca esta opción, este cmapo es obligatorio.
Orden - Es un valor de indice que permite definir el orden en el que aparecerán los campos en el formulario o en la vista del recurso.
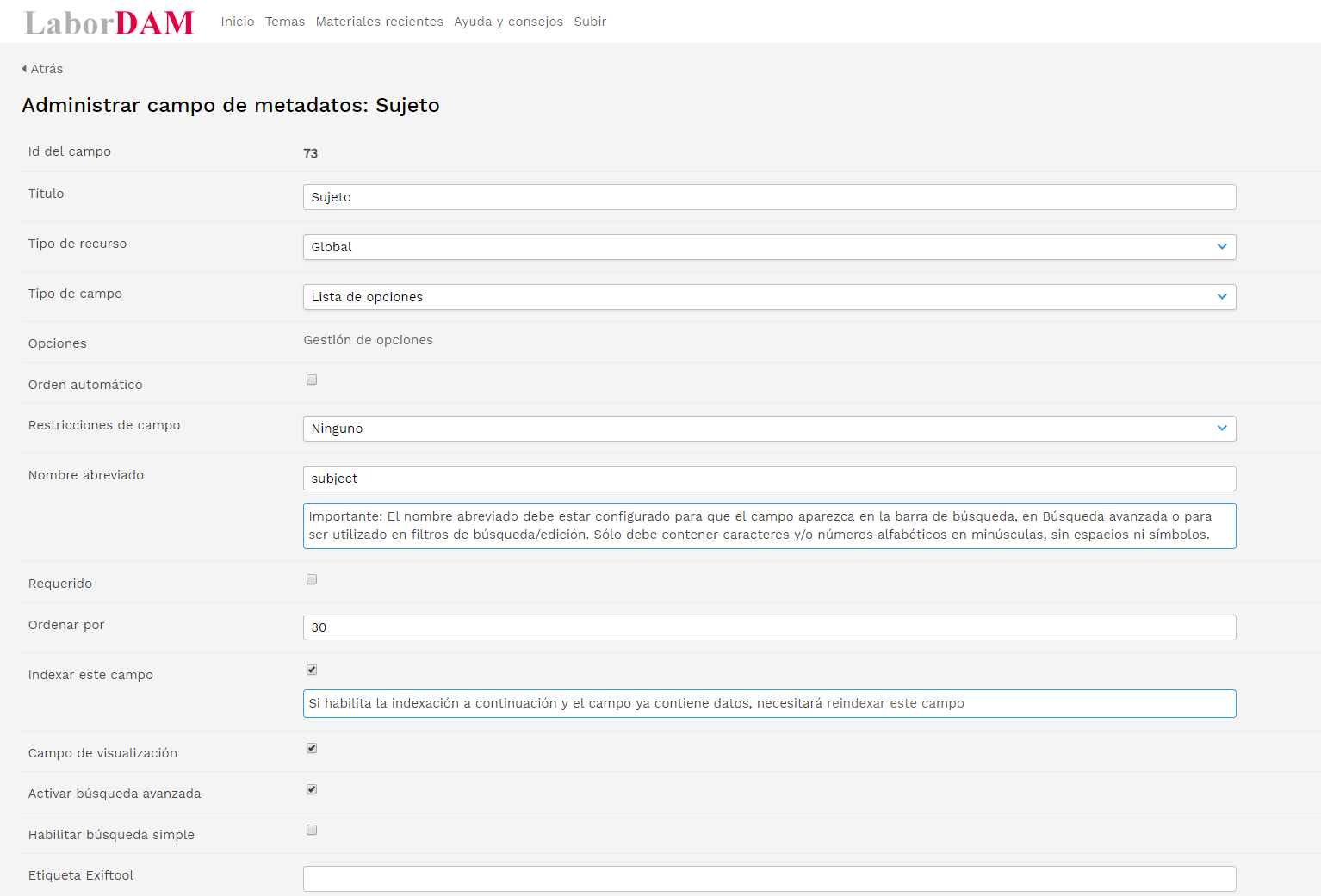
No olvide pulsar Guardar cuando haga cambios en el campo de recursos.
Esto cubre los aspectos básicos de la configuración de un campo de recursos. Para que se pueda buscar, ver Indexing Metadata. Para obtener más ayuda sobre la configuración de metadatos ver Advanced Metadata Field Configuration.
Tipos de Campos
Los tipos de campos de recursos son importantes para ayudar a asegurar que la captura de datos coincida con el estilo de los datos. desea dejar claro a los usuarios lo que representa. Por ejemplo, ¿qué país es un la foto fue tomada en sólo debe ser capturada como una sola ubicación y probablemente querrá ser de una lista de países en lugar de tener un montón de nombres abreviados y mal escritos en este campo.
Si no fija un tipo de campo para un campo de tipo de recurso, se propondrá por defecto una cuadro de texto de entrada de una sola línea.
Cuadro de texto (entrada de texto de una línea)
Cuadro de texto (Entrada de texto multilínea)
Cuadro de texto (Entrada de texto multilínea grande)
Cuadro de texto (Formateado / CKeditor) - Esto le permite formatear texto para HTML sin que necesita conocimientos de HTML
Lista de casillas de verificación (seleccione cualquier número de opciones de la lista)
Lista desplegable (Seleccione una opción de una lista desplegable)
Botones de selección (seleccione uno de entre varias opciones)
Fecha (entrada de fecha)
Fecha y hora opcional (entrada de fecha con la hora hasta el segundo)
Fecha de caducidad (Notificará al usuario que este recurso ha caducado a partir de la fecha fijada)
Category Tree (See Árbol de categorías)
Lista Dinámica de Palabras Clave (Entrada de Texto con Opciones de Sugerencia, también puede dinámicamente Añadir nuevas opciones)
Lista Dinámica de Palabras Clave (Entrada de Texto con Opciones de Sugerencia, también puede dinámicamente Añadir nuevas opciones)
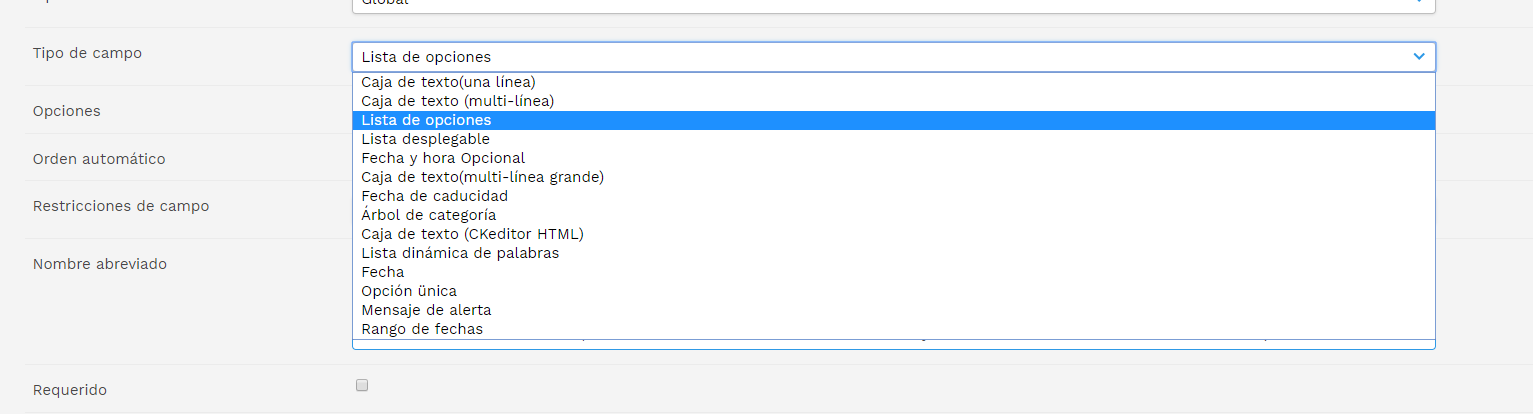
Opciones de campo de metadatos de lista fija
Los metadatos de lista fija son útiles para que los usuarios introduzcan los datos más rápido y sean útiles para mantener datos limpiados. Existen varios tipos de campos diferentes para elegir entre los que se pueden ofrecer metadatos de lista fija opciones:
Personajes Reservados:
Algunos caracteres no son adecuados para su uso en valores de opciones de campo debido a su uso en
búsqueda u otra funcionalidad importante.
Por lo tanto, está restringido el uso de caracteres alfanuméricos, el carácter de espacio y el carácter
algunos caracteres especiales de la siguiente manera:
-
/ (barra oblicua hacia adelante)
_ (Subrayar)
. (Punto final/Período)
; (Punto y coma)
- (Guion)
( (Abrir parentesis)
) (Cerrar parentesis)
' (Apostrofe)
? (Interrogación)
Usted debe tratar de usar principalmente caracteres alfanuméricos y espacios en su metadatos para facilitar la búsqueda con
Lista de casillas de verificación
Lista desplegable
Botones de selección
Árbol de categorías
Lista de palabras clave dinámicas
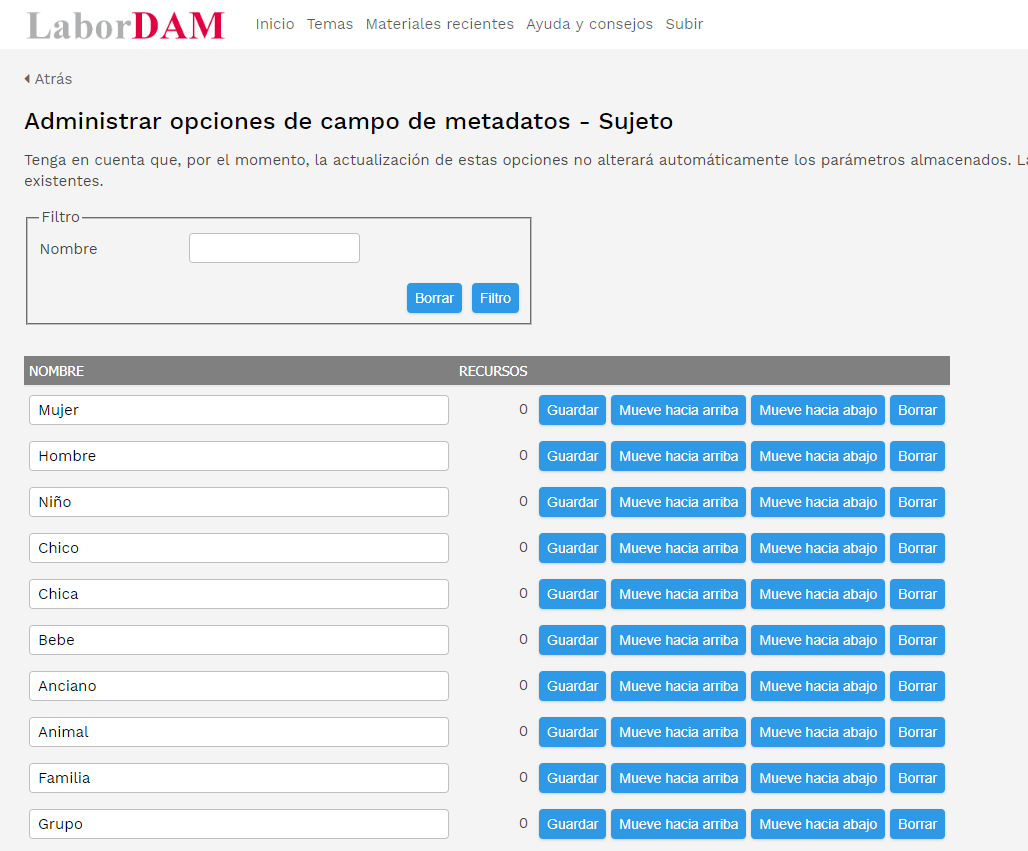
Este tipo de campo requiere que las opciones se especifiquen según el ejemplo de cada opción. separados por una coma. A continuación, se ofrecerá al usuario cada una de las opciones con el botón y puede seleccionar cualquier número de ellos según convenga.
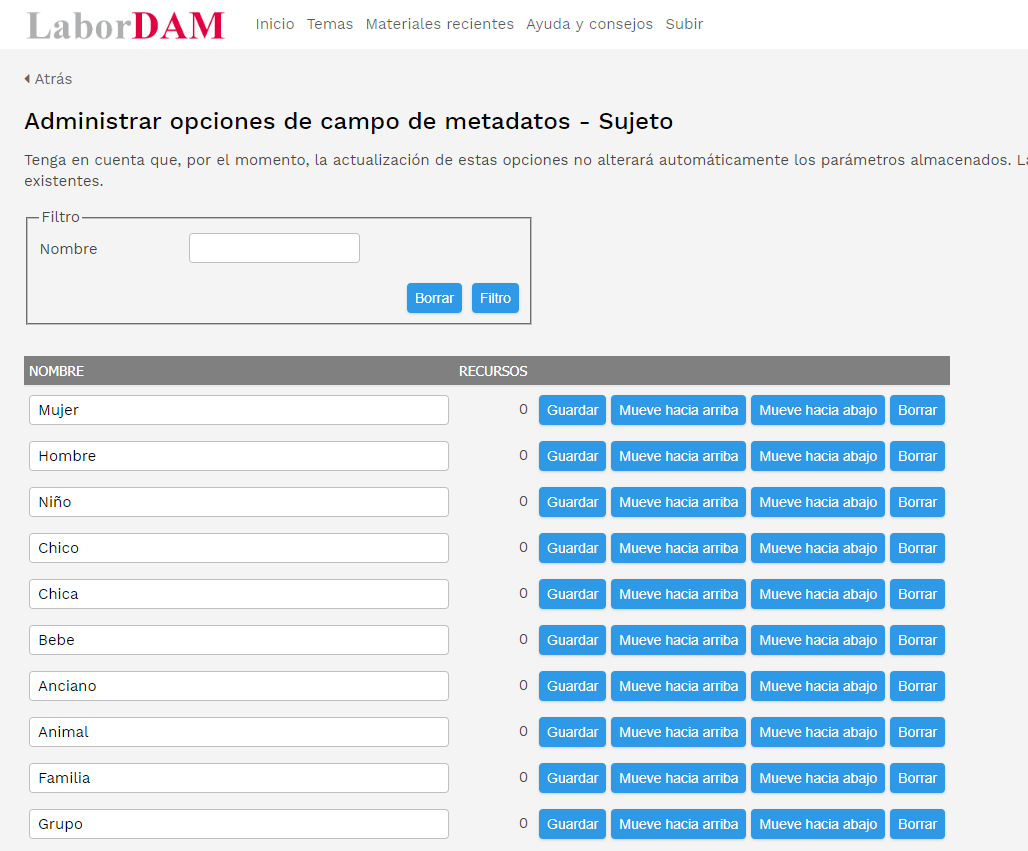
Este tipo de campo requiere que las opciones se especifiquen según el ejemplo de cada opción. separados por una coma. Al usuario se le ofrecerá entonces una opción a la vez en una y puede seleccionar una de estas opciones.
La primera opción de la lista será el valor por defecto. Si no desea fijar un valor por defecto, debe añadir una coma antes de la primera opción para crear un espacio en blanco valor.
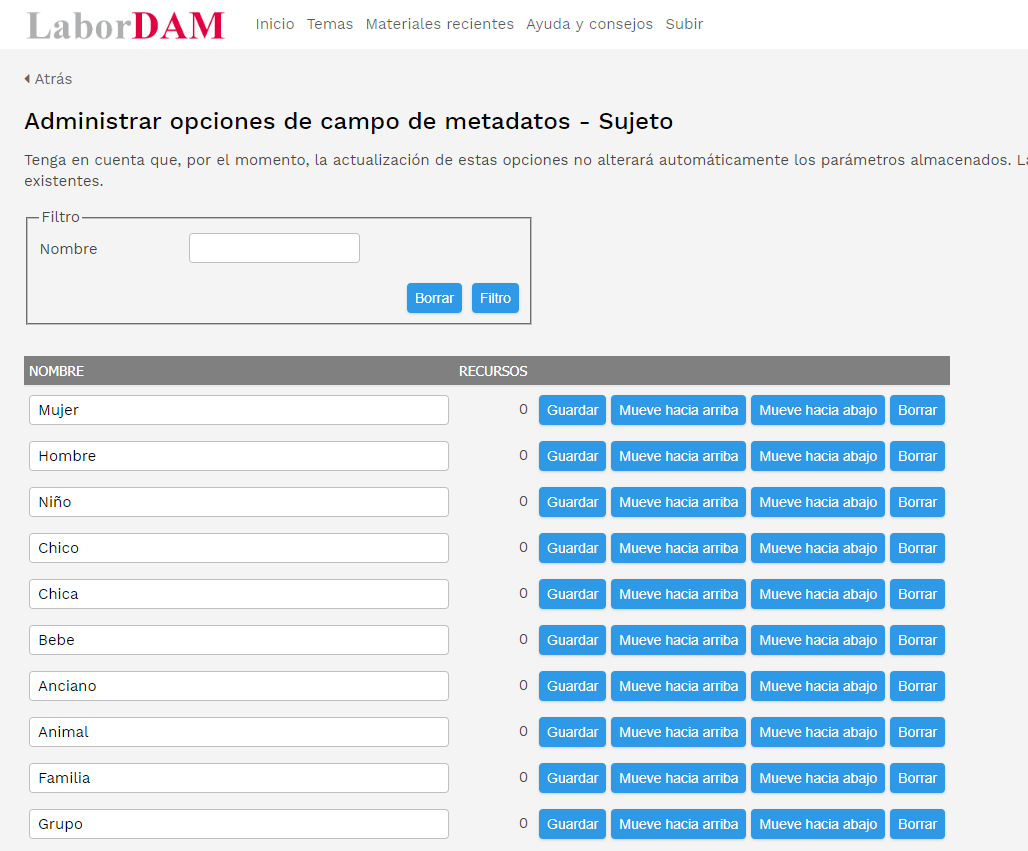
(Seleccione una de las siguientes opciones)
(Ver Árbol de categorías)
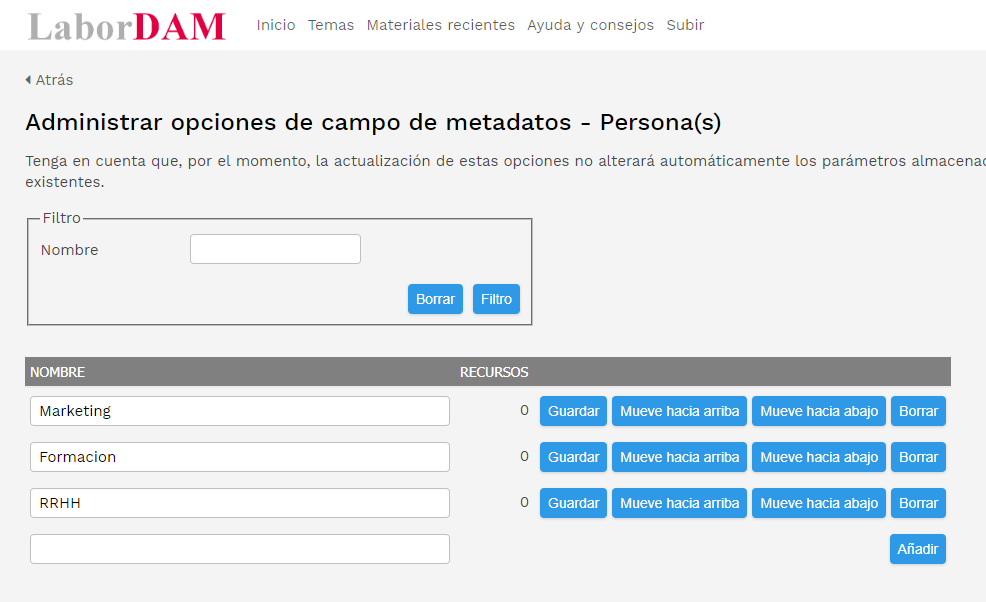
(Entrada de texto con opciones de sugerencia, también puede agregar nuevas opciones dinámicamente)
Configuración de árboles de categorías
El tipo de campo Árbol de categorías es un tipo especial que permite seleccionar metadatos palabras clave de un gran árbol anidado. Si se selecciona un nodo, se seleccionan los nodos padres hasta la raíz. Por lo tanto, esto es útil para la clasificación (por ejemplo, taxonomía en sistemas de bibliotecas tales como Dewey Decimal).
Establezca el Tipo de campo en "Árbol de categoría" y las opciones deberían en el siguiente formato:
ID de nodo único y secuencial],[Número de nodo padre (0 para los nodos superiores de la variable arbol)],[Descripción del nodo]
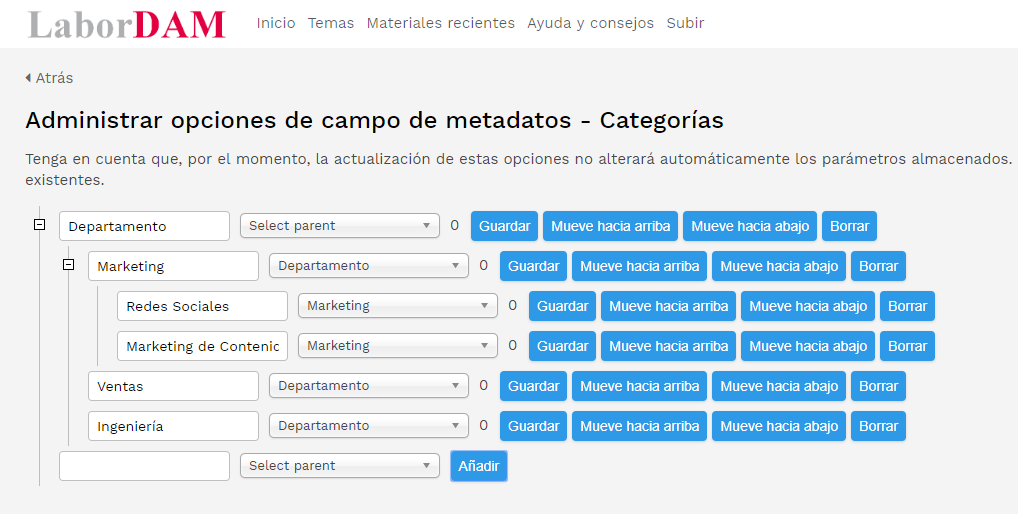
En el ejemplo anterior hay tres nodos de nivel superior, el primero de los cuales tiene dos subnodos nodos de nivel. De los dos nodos de nivel secundario, el primer nodo también tiene dos subnodos adicionales. Finalmente se ha añadido un subnodo al tercer nodo de nivel superior.
El orden de los nodos no importa, por lo que se pueden añadir nuevos nodos al final de la sección la lista independientemente de su posición dentro del árbol.
Cuando se selecciona un nodo, también se seleccionan todos los nodos superiores, y estos son también indexado y se puede buscar. Al realizar una búsqueda mediante la búsqueda avanzada, el usuario es se presenta con la misma interfaz de selección de árbol y puede seleccionar nodos y subnodos. El La imagen de abajo muestra como esto aparece dentro de LaborDAM.
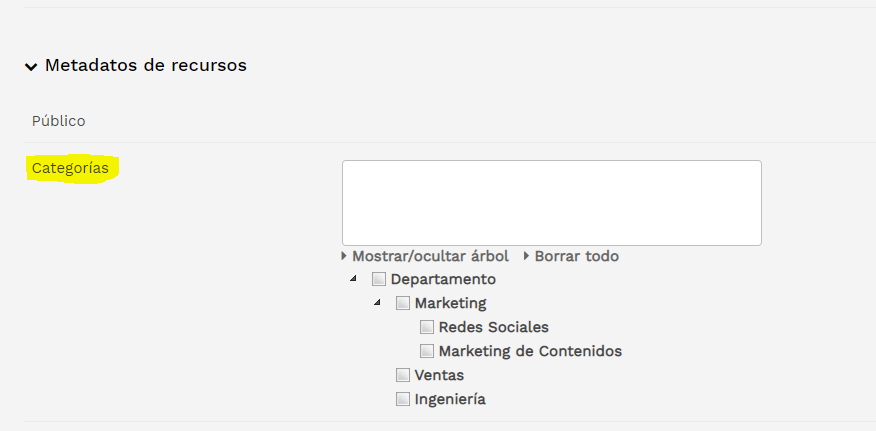
Modificación de las opciones de campo
Hay dos maneras de modificar las opciones de campo existentes y las que probablemente se utilizarán dependerán con sus permisos. Uno de los conceptos de LaborDAM es que los recursos son autocontenidos y una única y única fuente de información. instantánea de un recurso. Esto significa que todos sus metadatos son fijos para evitar cambios futuros. distorsionando la descripción del activo cuando fue cargado. Al modificar las opciones de campo, debe tener en cuenta si desea actualizar las modificaciones en recursos existentes o no. Si sólo está añadiendo opciones de campo, no tiene que preocuparse.
Si necesita actualizar los recursos existentes, antes de hacer el cambio ,añada todos los recursos que se verán afectados a una colección. Si el campo está indexado, es tan fácil como buscar en la búsqueda avanzada de todos los recursos con esa opción. A continuación, realice la modificación de la opción de campo mediante una de las siguientes opciones. Una vez que ha hecho su cambio, simplemente edite todo en esa colección y establezca el valor del campo a la opción nueva opción de campo.
System Setup
-
Vaya a Panel de Control > Configuración del sistema > Administrar campos de metadatos.
Seleccione el campo que desea modificar de la tabla
Modificar bajo el encabezado de opciones, puede añadir, eliminar o editar la lista.
Presione Guardar
Opciones de campo
-
Ordenando Campos de Metadatos
Los campos de metadatos tienen un único sistema de pedido que determina cómo aparecen en el campo página de carga, la página de edición y la página de visualización. Esto es importante para modificar cómo los usuarios agrupar mentalmente los datos. En el momento de la carga, es una buena idea mantener los campos obligatorios en la parte superior del formulario de carga. para hacerlos más fáciles de detectar. También es importante que los datos estén agrupados para mantener al usuario mentalmente enfocado en cada uno de ellos. aspecto en lugar de tener que saltar alrededor para pensar en los diferentes atributos que ellos están asignando a un recurso.
Una vez considerados estos puntos, puede reordenar sus campos haciendo lo siguiente:
Vaya a Panel de control > Configuración del sistema > Campos de metadatos
Si tiene el mensaje "> Mostrar en orden de visualización para permitir el reordenamiento de los campos usando arrastrar y soltar" encima de la tabla, haga clic en ella para poner los campos en orden.
Haga clic en las herramientas Mover hacia arriba / Mover hacia abajo para reorganizar cada campo
Puede hacer clic y arrastrar las filas para reorganizar los campos de metadatos si han seleccionado un tipo de recurso específico en la parte superior de la página.
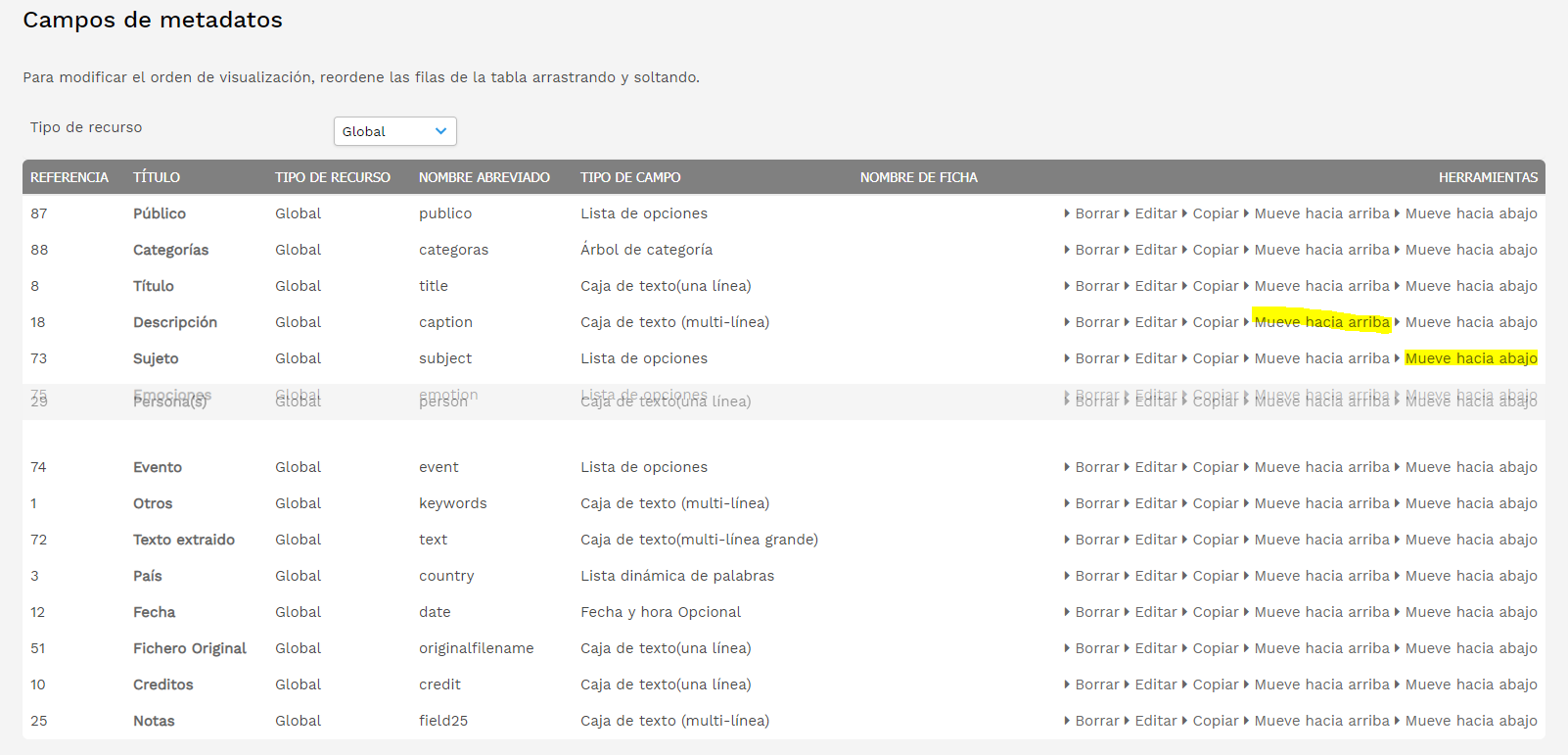
Configuración avanzada de campos de metadatos
Esta página cubre las opciones adicionales para la configuración del campo de metadatos más allá de lo que es cubierto en Creación de campos de metadatos y Indexación.
IPTC Equiv.
Cuando se utiliza la funcionalidad PHP IPTC incorporada (es decir, cuando NO se utiliza ExifTool), esta función define el mapeo de las palabras clave de IPTC a este campo. Ver Metadata_Read/Write_Mapping
Pantilla de visualización
Permite utilizar HTML alternativo para la página de vista de recursos. Ver la leyenda por defecto 'caption'. para un ejemplo. Deje en blanco para utilizar la visualización normal para este campo.
Filtro de valores
Permite la transformación del valor $ con un fragmento de código php, el cual modificará el valor de $. visualización de un valor de campo en los campos de visualización de búsqueda, vista de recursos y hoja de contactos texto. Útil para transformar opciones numéricas en palabras, reorganizar o reducir listas separadas por comas, o modificando el formato de la fecha y demás.
Nombre de ficha
Permite dividir los campos en varias pestañas. Deje en blanco para desactivar la pestaña funcionalidad. Si utiliza fichas, debe proporcionar un nombre de ficha para CADA campo y el campo los campos deben estar ordenados de manera que los campos de la misma pestaña estén uno al lado del otro, de lo contrario, aparecerán varias pestañas para un nombre de pestaña determinado.
Nombre del tema inteligente
Generar automáticamente una sección Smart Theme en la página de temas en función de los datos almacenados. para este campo. Sólo tipos de metadatos "fijos", lo que significa que la casilla de verificación / desplegable / tipos de árbol de categoría. Ver Personalización de tipos y campos #Smart_Themes
Campo ExifTool
Cuando se utiliza ExifTool, se configura el mapeo entre los metadatos XMP/IPTC/Exif, etc., y esto campo. Se admiten muchos formatos de metadatos y formatos de archivo diferentes. Ver Asignación_lectura/escritura_de_metadatos
Filtro ExifTool
Código PHP para modificar el valor $exiftool extraído al importarlo a la base de datos. Tienes que tenga cuidado con esto, ya que algunos campos de metadatos buscarán valores específicos en el momento de la escritura. Permite modificar los datos entrantes (cambio de palabras, etc.). Por por defecto, se usa para traducir a bytes el tamaño del archivo en el campo Tamaño de archivo, de forma que puede ser clasificado consistentemente. En el caso del tamaño del archivo, este valor modificado no realmente escribir de nuevo a través de exiftool ya que es simplemente una propiedad del archivo.
Texto de ayuda
Si se especifica, este texto aparecerá en un cuadro debajo del campo cuando el campo tenga el foco. Para los campos de la casilla de verificación y otros campos que no tienen funcionalidad de foco, la casilla de ayuda siempre aparecerá.
Visualizar como desplegable
Se muestra como un menú desplegable en Búsqueda Avanzada.
Acceso a usuarios externos
Cuando se comparte usando un recurso compartido externo (no es necesario iniciar sesión, y un valor '&k=' en el recurso compartido URL), ¿debería aparecer este campo?
Macro completar automáticamente
Código PHP que se ejecuta para producir un valor por defecto.
Ocultar al cargar
Permite que el campo se oculte sólo en el formulario de upload de recursos y que se siga visualizando. en otros lugares, como las pantallas de edición y visualización.
Ocultar cuando está restringido
Especifica que el campo debe estar oculto cuando el acceso al recurso es "restringido". para el usuario actual.
Omitir al copiar
Especifica que el campo no debe copiarse cuando se utiliza la función de copia de recursos.
Sync with field
El ID de otro campo. Cuando se actualiza el campo con este ID, las parametrizaciones del campo son copiado a este campo. Esto permite varios campos que son iguales (por ejemplo, en diferentes tipos de recursos) que deben mantenerse sincronizados. Tenga en cuenta que algunas opciones son deliberadamente no copiado - tipo de recurso, ordenado por y nombre de ficha (para permitir que los ) y también este ajuste de sincronización.
Display condition
Esto significa que un campo sólo aparecerá si se cumple una determinada condición. Este campo puede todavía está configurado en 'requerido' y sólo estará exento de la comprobación si la pantalla no se cumple la condición. Como ejemplo: 'shortname=valor1|valor2' o shortnamea=opción válida;shortnameb=opción válidab1|opción válidab2". Un ejemplo del mundo real sería para un campo `región', que sólo se mostraría si un campo con el símbolo el nombre corto 'producto' se estableció en 'DVD' o 'Blu-Ray'. i.e. 'product=DVD|Blu-Ray'.
Configuración de la búsqueda
Indexación de metadatos
Un campo que se ha creado y añadido al sistema no se puede buscar automáticamente. Esto es para asegurar que cuando busque dentro de LaborDAM, sea lo más eficiente posible. sólo buscando en los campos deseados. Una vez que haya creado su campo de metadatos (Ver Crear campo Metadatos ), puede hacer que sea buscable modificando las siguientes opciones para ello campo:
Indexar este campo - Fijar en Sí
Nombre abreviado - Nombre único en minúsculas sin espacios
Una vez que estos campos están configurados, su campo es ahora buscable.
Parametrizaciones adicionales:
Indexación parcial - Permite buscar y hacer coincidir algoritmos para comprobar sólo partes. de este campo. Esto no siempre funciona bien con palabras largas y detalladas como pueden ser parte reconocida para producir varias palabras a partir de una sola palabra.
Campo de visualización - Puede ocultar un campo pero permitir la búsqueda para que, una vez configurado, pueda entonces utilizarse para enlazar recursos sin que los datos se vean o se busquen específicamente por.
Habilitar Búsqueda Avanzada - Permite que este campo se muestre en la búsqueda avanzada
Habilitar Búsqueda Simple - Permite que este campo se muestre en la barra de Búsqueda Simple, para una búsqueda rápida de acceso.
Use For Find Similar - El campo se usa para ayudar a los usuarios a encontrar recursos similares. Esto incluirá opciones en la búsqueda de recursos relacionados al pie de la sección página de recursos.
Palabras clave relacionadas
Esto se puede encontrar en Panel de Control > Recursos > Palabras Claves Relacionadas
La funcionalidad de las palabras clave relacionadas para enlazar palabras entre sí, de modo que si busca una de esas palabras, también coincidirá con las otras. Esto puede ser útil si tiene un campo de subtítulos corto o un campo de descripción corto para describa brevemente el recurso que desea index. Un ejemplo sería el siguiente, donde todas las diferentes formas de la palabra para La bicicleta ha sido relacionada:
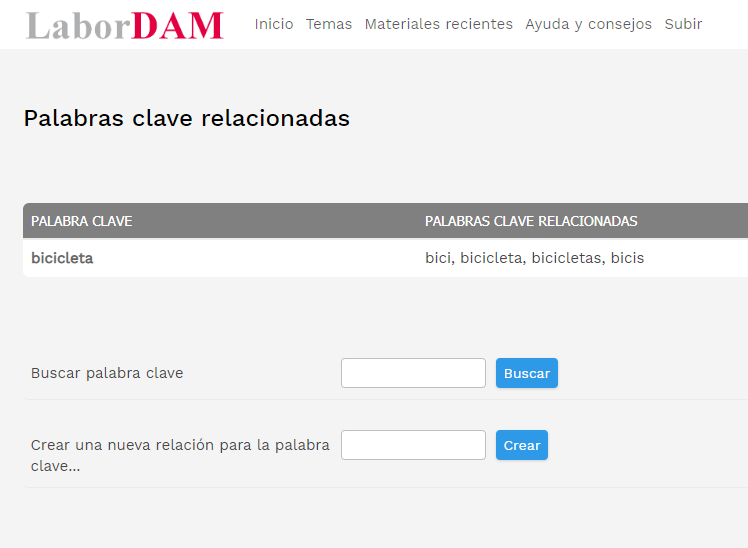
Si buscas bicicletas, también encontrarás Bicicletas, Bicicletas o Bicicletas. Una vez relacionados esto funciona en todos los sentidos.
Crear una nueva relación de palabras clave relacionadas
Escriba una de las palabras clave de la relación de ordenación en el campo "Crear nueva relación de ordenación". para la palabra clave...." campo de entrada de texto.
Haga clic en "Crear nueva relación para la palabra clave..."
Introduzca cada una de las palabras clave relacionadas en el cuadro de texto de palabras clave relacionadas separadas por una coma como la siguiente
Haga clic en Guardar cuando esté satisfecho con la lista.
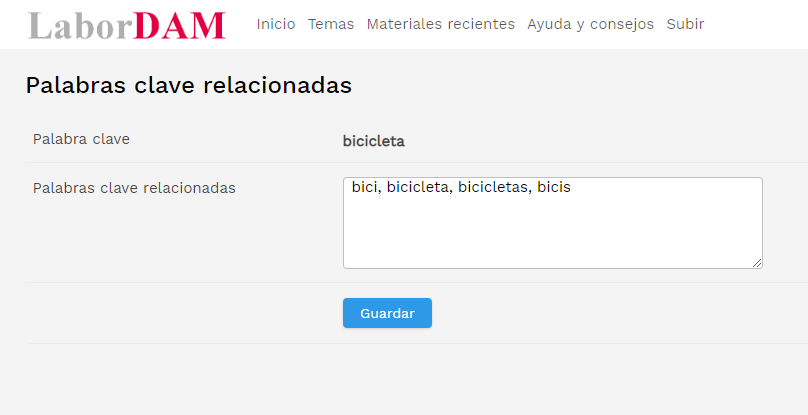
Arreglos avanzados de recursos
Temas inteligentes
Los temas inteligentes son una forma automatizada de categorizar y crear temas. exactamente igual que cualquier otro tema. Sin embargo, las colecciones inteligentes aparecen en sus propias colecciones. sección.
Los Temas Inteligentes utilizan uno o más Campos Globales con su propia lista de opciones como casillas de verificación. Esto permitirá elegir en cuál de los temas el recurso debe estar representada. La manera más fácil de entender cómo funciona esto es pensando en esto como una especie de categoría. Cada campo global de nueva creación representa su propio tema con opciones como los temas agrupados.
Ejemplo de Smart Themes:
Paso 1.
Crear un nuevo campo (Ver Crear campos) para obtener ayuda)
Para esta guía podemos llamarla "Categoría Principal".
Establecer el tipo de campo en 'Lista desplegable'.
Añada estas opciones: Naturaleza,Abstracto,Arquitectura,Retrato,Macro,Primer plano
Ponerle un nombre abreviado a algo (por ejemplo): Cat01
Configure el nombre del tema inteligente (nombre para mostrar del grupo de temas) en algo, por ejemplo: Principal Categoría
Poner 'indexar este campo' a 'sí'.
Paso 2.
Cargar recursos nuevos o reeditar recursos existentes.
Establezca'Categoría Principal' en Resumen, Retrato o similar.
En la página Temas debería tener ahora un grupo temático completamente nuevo llamado Principal Categoría
Colecciones inteligentes
La Base de Conocimientos tiene por objeto proporcionar una fuente fiable de guías, ejemplos e información. ayuda al usar LaborDAM. Consulte la sección "Cómo utilizar la base de conocimientos" si no está seguro de cómo encontrar un responder a su consulta o si usted sólo quiere saber por dónde empezar a averiguar cómo usar LaborDAM.
LaborDAM es una solución de software en constante expansión con muchas configuraciones diferentes opciones y cambios posibles. La Base de Conocimientos proporciona una visión general de los ajustes y la configuración por defecto. así como algunos de los plugins y opciones más comunes. Si no puede encontrar la información que necesita aquí, consulte la sección Documentaciones .
Pestañas de edición y carga
Puede establecer un nombre de ficha en campos individuales en la configuración del sistema y los campos serán ordenados en pestañas por nombre coincidente. Si utiliza la función de ficha, todos los campos visibles deben tener un nombre de ficha especificado; de lo contrario, la funcionalidad de la ficha no se activará o se desactivará. aparecen incorrectamente. Esto incluye campos globales y específicos de tipo. Debe utilizar 'orden por' para asegurarse de que las pestañas aparecen juntas o acabará con varias pestañas con el botón el mismo nombre.
Es importante que los campos agrupados aparezcan uno al lado del otro cuando estén ordenados por la orden. campo. Por ejemplo:
Orden Nombre Pestaña ----- --------------- 10 Pestaña 1 20 Pestaña 1 30 Pestaña 2 40 Pestaña 2 50 Pestaña 3 60 Pestaña 3 70 Pestaña 3El orden de los campos debe ser tal que los campos con el mismo 'Nombre de Pestaña' aparezcan juntos. Lo anterior produciría las siguientes pestañas: Pestaña 1, Pestaña 2, Pestaña 3.
Un ejemplo de cómo no hacerlo:
Orden Nombre Pestaña ----- ---------------- 10 Pestaña 1 20 Pestaña 2 30 Pestaña 1 40 Pestaña 2 50 Pestaña 3 60 Pestaña 3 70 Pestaña 3Esto es incorrecto y habrá las siguientes pestañas: Pestaña 1, Pestaña 2, Pestaña 1, Pestaña 2, Pestaña 3.