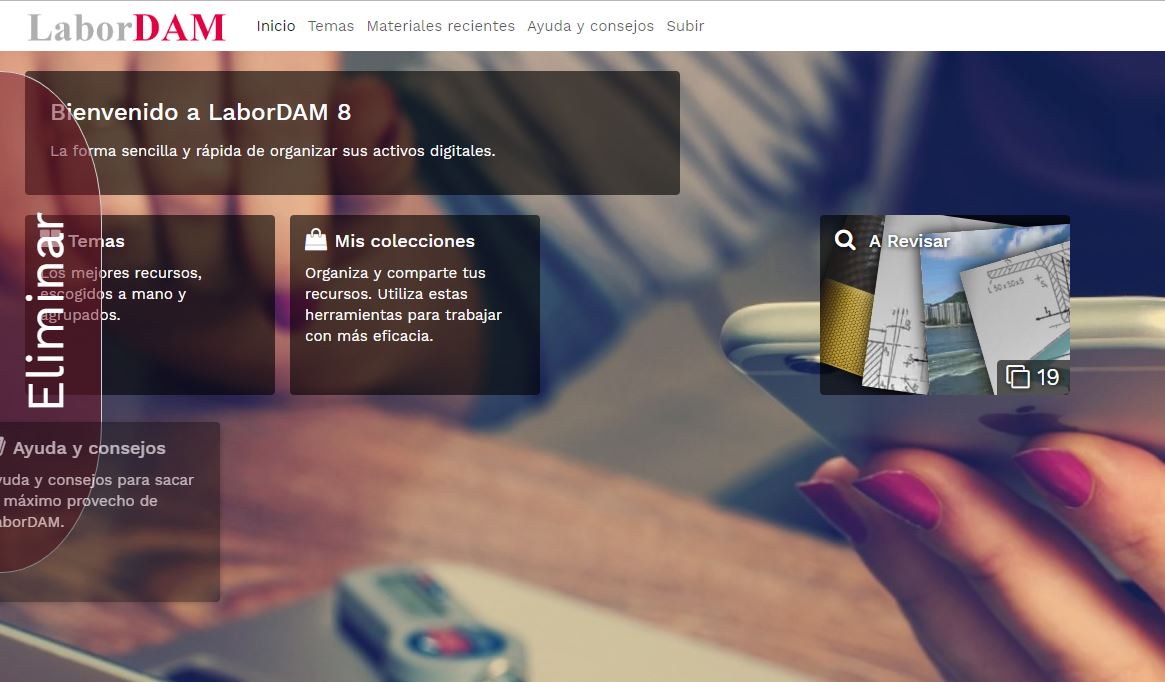Guía LaborDAM
Esta sección de la documentación se dedica a ayudar con el uso del sistema y es una lectura obligada para cualquiera que quiera trabajar con LaborDAM. Este manual puede ayudar a conseguir que LaborDAM sea una herramienta que facilite su trabajo diario y aumente su productividad.
Debido a las amplias posibilidades de personalización de la aplicación, sólo serán cubiertos los aspectos comúnes. Si usted está interesado en saber más acerca de las opciones de personalización, consulte la Guía de Módulos y el manual de Administración del sistema.
Cuentas y acceso
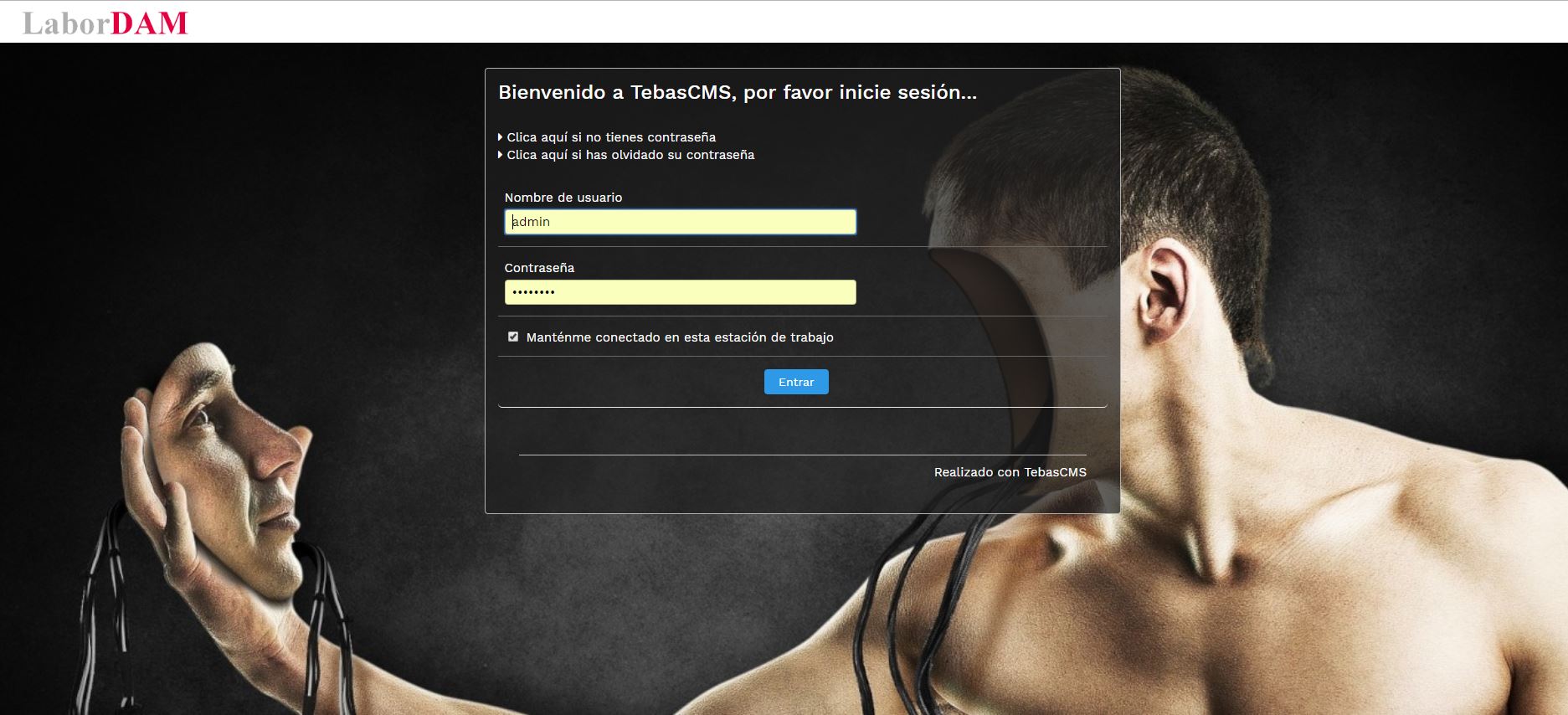
Como todos los servicios web, espacio de recursos tiene cuentas de usuario para permitir el acceso al sistema. La siguiente lista se detallan las posibles acciones de la cuenta:
Iniciar sesión - El acceso se encuentra en la dirección raíz de la LaborDAM. el formulario de acceso mantiene el sistema seguro y le dará acceso a sus colecciones de recursos y proyectos compartidos.
Recordar Contraseña - Si no recuerda su contraseña, puede solicitar un recordatorio que será enviado por correo electrónico desde la pantalla de inicio de sesión. Se le indicará que introduzca su dirección de correo electrónico.
Solicitud de Registro - Si no tiene un nombre de usuario y contraseña, puede solicitar uno en la pantalla de inicio de sesión. Los administradores de su gestor, podrán crear y activar su cuenta.
Cambio de la contraseña - Después de entrar en LaborDAM, haga clic en su nombre de cuenta del menú de navegación y siga las instrucciones para cambiar su contraseña.
Cerrar sesión - Cuando haya terminado de utilizar el sistema, no olvide cerrar la sesión (en el menú principal). Esto asegurará que sus acceso queda protegido.
Opciones de lenguaje
Su instalación debería ser configurada con el idioma local, aun así el usuario tiene la opción de cambiar el idioma. LaborDAM puede detectar y proponer el idioma por defecto de su navegador en su primera visita.
Cambiando el idioma
Puede realizar la selección del idioma desde estas dos opciones:.
En la pantalla de inicio de sesión
En el pié de página
El cambio de esta opción cambiara el idioma del sitio para su cuenta de usuario. LaborDAM hace uso de cookies para realizar un seguimiento de esta información para que sus preferencias se puedan conservar.
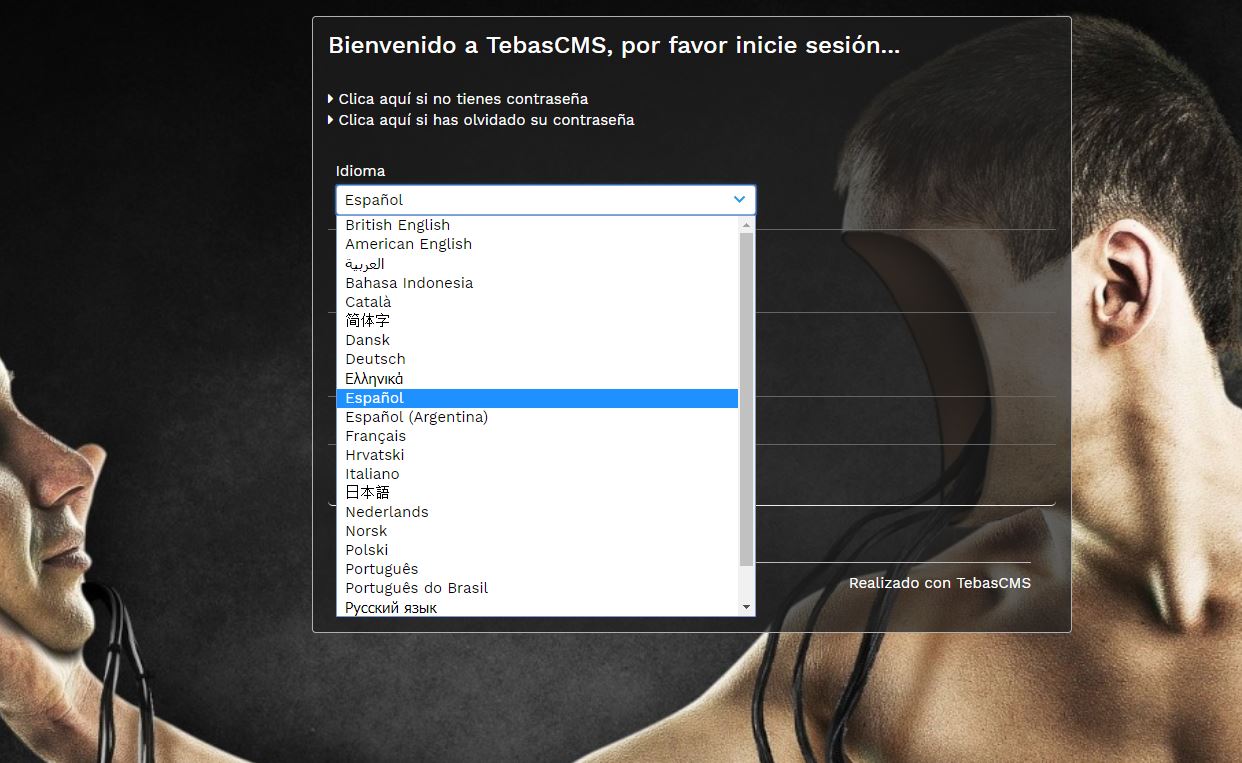
Carga de Contenidos
La carga de archivos en LaborDAM es realmente fácil, pero es en este proceso de carga, donde debes asegurarte de que los resursos van a poder ser encontrados en las búsquedas. Es fundamental que introduzca los metadatos relevantes en el formulario de carga, con el fin de hacer que sus recursos útiles y fáciles de encontrar. Ver errores comunes para asegurarse de que está haciendo las cosas bien.
Carga directa
-
Ir al formulario de carga
-
Si usted tiene una opción "carga" en la barra de navegación superior - sólo tiene que hacer clic en este para acceder al formulario de carga
-
Si usted tiene un enlace "Mis Contribuciones" en la barra de navegación superior - Haga clic en "Mis Contribuciones", a continuación, haga clic en "Añadir Lote de Recursos - En Navgador" Recursos para llegar a la página de carga.
-
Añadir Metadata a los recursos
-
Requerido * - El * indica un campo obligatorio.
-
Texto de ayuda - Al hacer click en el campo de entrada, abre una caja de ayuda que le puede dar alguna información rápida sobre como rellenar este campo
-
Seleccione si desea utilizar ExifTool al importar sus activos, es una herramienta que se explica a continuación.
-
Es posible que deba seleccionar un estado y permiso de acceso para el recurso. Vea Estados y permisos de acceso a recursos para obtener más información.
La subidas de material puede acceder de forma diferente dependiendo de sus derechos de usuario y de configuración, si usted no tiene ninguna de las siguientes opciones es muy probable no puede subir a LaborDAM. Consulte con su administrador si no puede acceder a Subir a través de uno de los métodos siguientes.
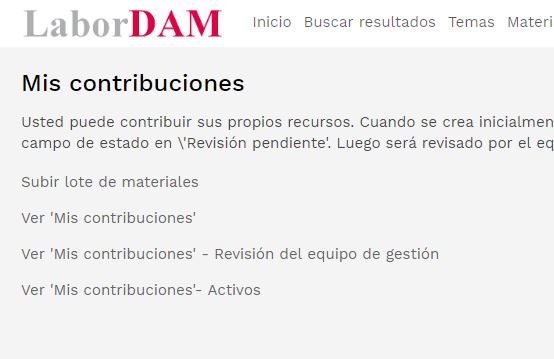
Estas opciones, le llevarán a la página de entrada de metadatos.
Antes de cargar los archivos, va a proporcionar metadatos para describir estos recursos. Puede que tenga que cargar recursos en pequeños lotes o de forma individual con el fin de obtener el nivel de detalle adecuado. Rellenar estos campos tan minuciosamente como sea posible ayudará a que sus recursos sean más valiosos.
Antes de introducir los metadatos, asegúrese de seleccionar el tipo de recurso correcto para el material que va a cargar. Hay campos específicos del tipo de recurso disponibles que no se mostrarán a menos que seleccione el tipo de recurso correcto de la caja desplegable en la parte superior del formulario de carga.
Se puede añadir información visual al campo con el fin de ayudar a rellenarlo:
La sección Opciones de carga le da un par de datos específicos del sistema. Esto puede no aparecer dependiendo de su configuración, pero es importante asegurarse de que la subida funciona como se espera.
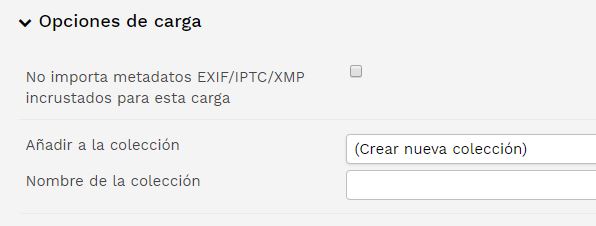
Exiftool
Exiftool es una herramienta que permite que los datos incrustados dentro de una imagen se asoien a los campos de metadatos de ese recuro. Los campos a los que esta herramienta se aplica están configurados por un administrador y pueden ser cualquier metadato almacenados en un archivo. Algunos de los usos populares de esta funcionalidad incluyen importar el título y el resumen de un recurso o almacenar información acerca de la cámara o el operador de cámara que crea el activo.
Algo importante a recordar acerca del uso de la ExifTool es:
Los datos ExifTool se sobreponen a los datos que figuran en el formulario de carga por defecto
Errores Comunes
Subir demasiados recursos a la vez - A menudo, esto se traduce en metadatos demasiado generalizados, que no son muy útiles cuando se busca ya que significa buscar términos generales que agrupan demasiados recursos y no se puede especificar más.
El olvidarse de borrar el Formulario de Subida - Este provoca que los datos de la última carga se asignan a este nuevo recursop. Si va a cargar los recursos similares es útil para reutilizar los datos que ha rellenado y añadir más información, pero asegurese de que todos los datos del formulario de carga son válidos para los archivos que está cargando.
No se usa el tipo de recurso correcto - Cargar en el tipo de recurso equivocado puede causar estragos, ya que hay tipos de recurso con campos específicos que podrían ser requeridos por el sistema y se dejen blanco y se "ensucie" su sistema, lo que hace la búsqueda más difícil y los recursos tiendan a "esconderse".
No se considera la opción ExifTool - Si usted no ha considerado la opción exiftool, es posible que la información del formulario se sobreescriba. Si los datos que usted ha introducido, no aparencen despues en los campos del recurso, es posible que ExifTool esté sobreescribiendo esta información
Estados y permisos de acceso
Los estados del recurso y el acceso sólo están disponibles si tiene los permisos necesarios para asignarlos.
El Estado de recursos y el control de acceso define cómo otros usuarios dentro de LaborDAM pueden interactuar con los recursos. El campo de estado controla si el recurso se puede encontrar a través de la búsqueda de metadatos. Los niveles de acceso de archivos definen que cambios es pueden realizar y si se puede descargar recursos.
Estado
Determinados Estados "sólo están disponibles para algunos usuarios dentro LaborDAM o sólo son capaces de acceder a ellos de cierta manera. Hay 5 estados:
En Preparación
Pendiente de Revisión
Activo
Esperando a ser Archivado
Archivado
Los estado 1 y 2, son estados que indican que el recurso esta pendiente de ser "activado". un recurso en estos estados no puede ser encontrado por otro usuario que no sea el propio contribuyente o el administrador y solo se puede acceder a estos recursos desde "Mis contribuciones" o bien desde la gestión de recursos del panel de control.
El estado 3 o "Activo" indica que el recurso esta listo para ser usado, aparece en las búsquedas y dependiendo de los permisos de cada usuario, puede ser descargado.
El estado 4 o "Pendiente de Archivar" se usa para recursos que se han utilizado mucho, o muy poco y que por lo tanto no son ya relevantes, pero que no se van a eliminar de la plataforma. Desde este estado pueden evolucionar a "Archivado" o volver a estado "Activo"
El estado 5 "Archivado" pretende ser como un cementerio de recursos, los materiales pasan a este estado, por que no deben ser usados ya en ningun tippo de contenido, o bien por que los media de estos materiales se van a quitar del sistema y enviar a un sistema de archivo fuera de linea. Cualquier Recurso puede ser recuperado de este estado y volver a estado "Activo"
Acceso
Hay cuatro modos de acceso que se pueden establecer en los recursos, éstos se definen por el sistema y no puede ser modificado, excepto mediante el uso de las opciones de idioma.
Abierto: Todos los usuarios pueden ver el recurso
Restringido: Todos los usuarios pueden ver el recurso pero la descarga es restringida
Confidencial: Nadie puede ver el recurso excepto el administrador
Personalizado:Se pueden configurar cualquiera de los anteriores estados para cada grupo de usuarios, de manera que distintos grupos tienen distinto nivel de acceso a los contenidos
Alternativas de carga
El cambio de esta opción cambiara el idioma del sitio para su cuenta de usuario. LaborDAM hace uso de cookies para realizar un seguimiento de esta información para que sus preferencias se puedan conservar.
Revisión de Contenidos
Algunos usuarios tienen permisos restringidos para usar y contribuir en LaborDAM, si este es el caso, sus recursos no aparecen en LaborDAM automáticamente. En este caso, un administrador recibirá una notificación por correo electrónico que le hará saber que ha subido recursos y sus recursos permanece en el estado de espera / En Preparación on / Pendiente de revisión hasta que sean activados por el Administrador.
Si los recursos no van directamente a estado activo, puede acceder a ellos a través del enlace "Mis Contribuciones" en la barra de navegación superior y seleccionando "Ver Mis Contribuciones" para el respectivo estado que desea ver. La opción de estado activo es también una manera fácil de seguimiento de sus propias comunicaciones dentro del sistema sin tener que mantener colecciones de todo lo que subas.
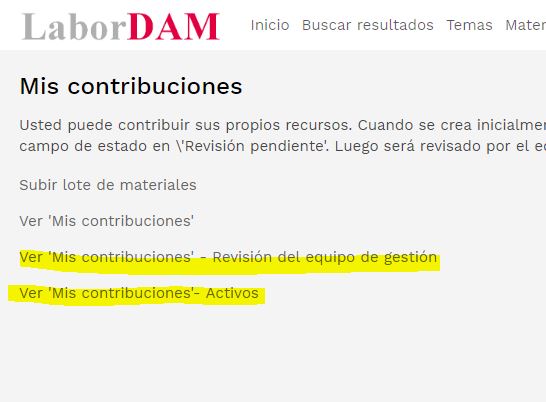
Búsquedas
Búsqueda Simple
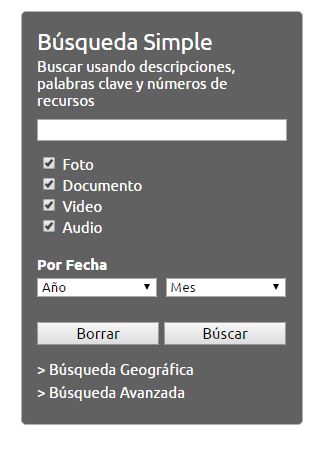
Acceso rápido y fácil a todos los recursos
El panel de búsqueda simple aparece a la derecha de cada pantalla que da acceso al motor de búsqueda LaborDAM. El panel tiene un campo de texto para la búsqueda rápida, de texto libre a través de toda la biblioteca junto con otras opciones de búsqueda, como el tipo de recurso y la fecha.
Los recursos en TebaCMS han sido ampliamente categorizado y el motor de búsqueda está optimizado para buscar a través de todos los campos indexados asociados a cada recurso. Puede escribir una palabra o muchas palabras para encontrar recursos. El motor de búsqueda a continuación, busca en todas las palabras del indice y devuelve los resultados que incluyen todas las palabras que ha escrito.
Por ejemplo, escribir 'Vistas Madrid' en la búsqueda devolvera sólo aquellos recursos que contengan estas dos palabras, Vistas y Madrid
otras opciones pueden refinar aún más la búsqueda. Si escribimos sólo Madrid, podemos obtener miles de resultados, que serán menos si en el campo fecha ponemos 2016
Si LaborDAM no encuentra ningún recurso que cumpla las condiciones de búsqueda, sugerirá otra palabra para ayudar a localizar recursos. Cada recurso tiene un identificador único, si introduce el numero de indentificador de un recurso LaborDAM le mostrará directamente dicho recurso
Búsqueda Avanzada
La búsqueda avanzada le proporciona acceso a todos los campos de modo que usted puede refinar su búsqueda. Normalmente es una forma mucho más extensa, como en el formulario de carga por lo que es más difícil trabajar con ellos.
La búsqueda avanzada le ofrece acceso a la lista pre-definida de valores para de los campos de metadatos y le ofrecerá sugerencias. Esto puede ser de gran ayuda si no está seguro de la ortografía de la palabra que está buscando o si sólo quiere saber si hay alguna con un tipo particular de datos disponibles.
A medida que introduce criterios de búsqueda en los campos de búsqueda avanzada, usted notará que el botón de resultados en la parte inferior indicará el número de recursos que coinciden. Esto puede ser útil para ver cómo las opciones que ha seleccionado están cambiando el número de resultados.
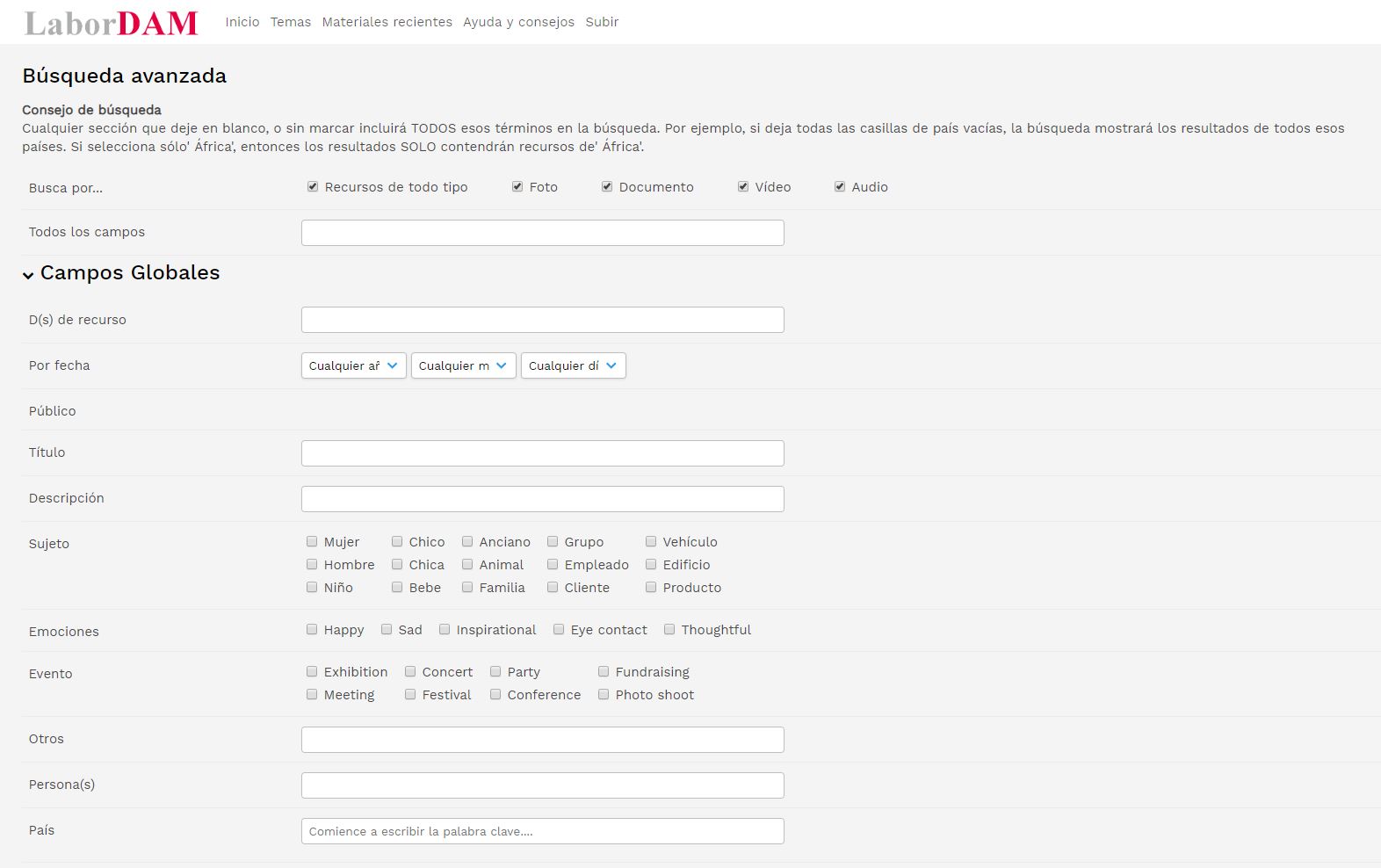
Podemos ademas limitar la búsqueda por tamaños en el caso de recursos fotográficos, o por estensiones de archivo
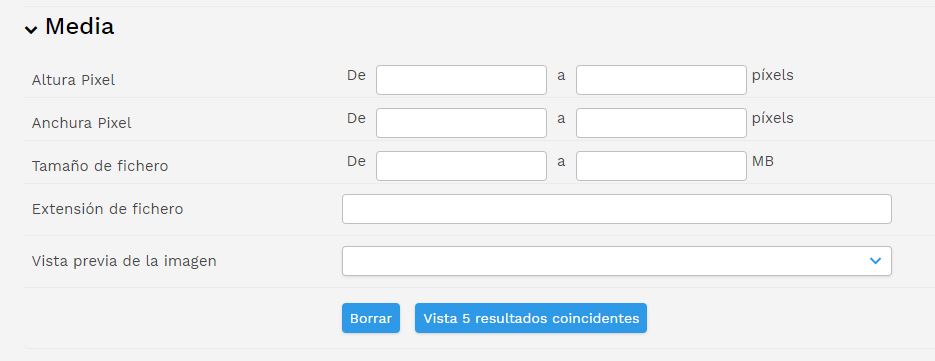
Temas y Colecciones Públicas
Themes are intended to be a way of advertising selections of resources to users and public collections are usually just for collecting things together such as project photos. Although not strictly intended for searching, they can really help get you started looking for content by directing you to keywords or ideas that are particularly good within the system. Having viewed these you can then start searching by special searches such as contri butor or using the advanced search to find further resources.
Public Collections and Themes are both available from the homepage as one of the panels or in the top navigation bar. If you can't see either, you may have had the options turned off by an administrator.
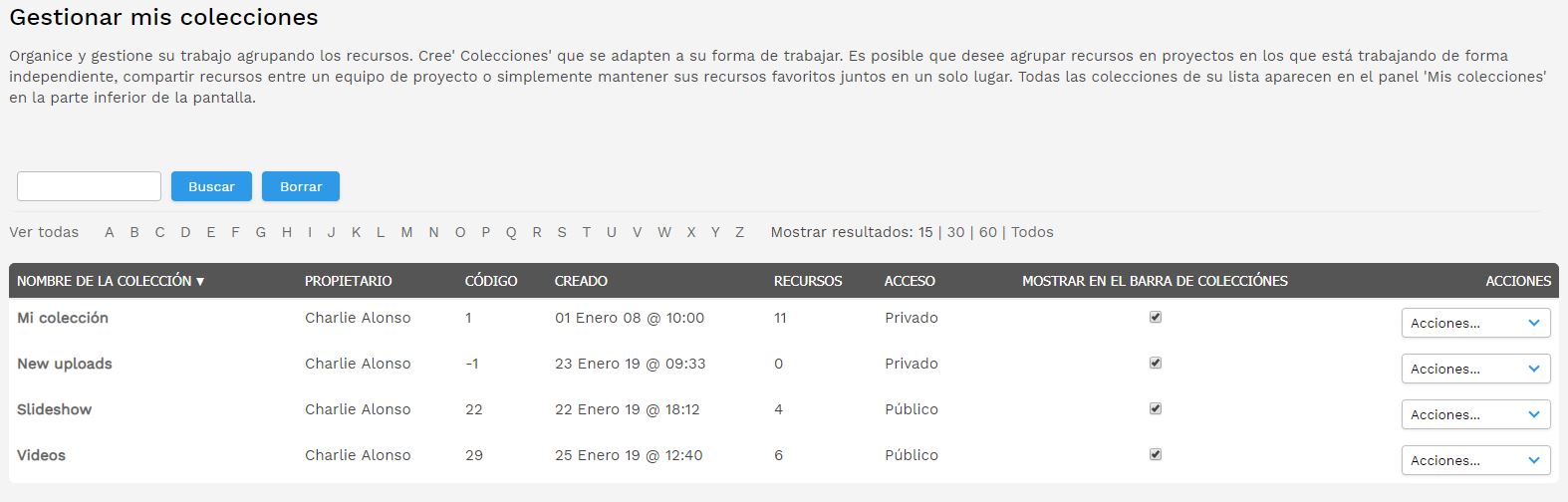
Errores comúnes de búsqueda
Refinndo la búsqueda
Buscar "Elefante" - Elefantes africanos y asiáticos serán encontrado
Buscar "Elefante Africa" - sólo los elefantes africanos serán encontrados
Buscar "Elefante Africa Kenya" - Sólo se mostrarán los elefantes africanos de la reserva de Kenya
Demasiados temas o colecciones públicas
No borrar la búsqueda anterior
Tipo de recurso
Sintaxis Incorrecta
La búsqueda en LaborDAM es muy potente y puede llevarle rapidamente al recurso que necesita.La búsqueda por metadata es la mas eficiente y se puede ir refinando para conseguir acotar resultados. Debe empezar por lo genérico e ir a lo específico:
Aunque un concepto simple, restringir las búsquedas le asegurará mejores resultados y le proporcionará los recursos que necesita.
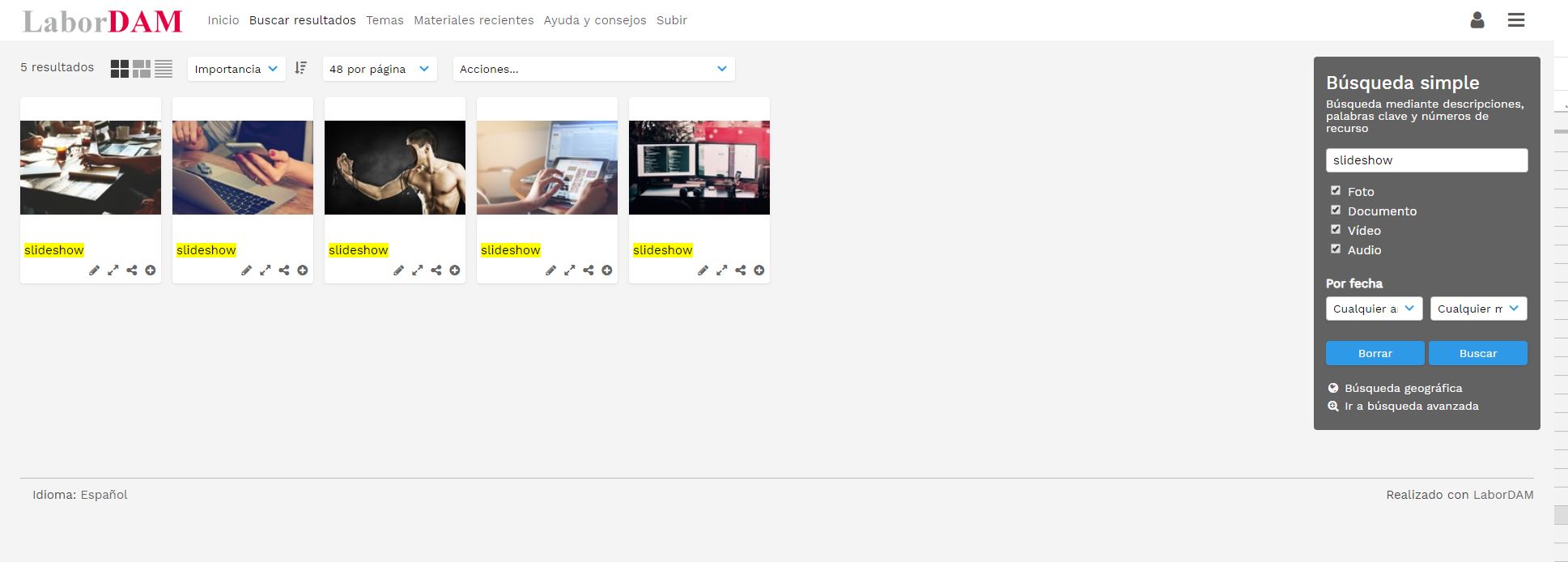
Los temas y colecciones públicas pueden ser grandes maneras de empezar en la búsqueda y ver lo que está siendo promocionado, pero esto a menudo provoca un efecto de cuello de botella donde los usuarios solicitan más colecciones públicas y temas para buscar a través de los recursos en vez de buscar de forma independiente y por lo tanto un gran número de usuarios están utilizando repetidamente el mismo material. Esto puede ser una situación grave para un equipo de marketing si se usa mucho la misma imagen publicitaria y no se mantiene la frescura.
Los administradores deberían mantener las colecciones públicas y temas actualizados y actualizar de forma regular y así , los usuarios pueden empezar a buscar en los metadatos de los recursos propuestos. ¿Quién los ha contribuido? ¿Cuando? ¿De dónde son? Estos son los recursos escaparate y tienden a estar vinculados a otros de buena calidad.
Lo más importante: Los usuarios deben buscar!
Un error muy común es que llos datos de la búsqueda anterior no se borras y se convierten en búsquedas sesgada por una serie de metadatos que no se esperaba. En el peor de los casos esto devolverá un set de recursos que pueden ser muy engañoso.
Hacer uso del botón "Borrar" en la simple búsqueda y búsqueda avanzada
buscar dentro del tipo de recurso correcto es importante y también es útil. Si usted está buscando un documento acerca de los patos, lo mejor es utilizar el tipo de recurso "Documento" junto con la palabra clave "pato" para evitar que un montón de imágenes y vídeos de patos en sus resultados.
La Búsqueda no es sensible a mayúsculas dentro del espacio de recursos, si puede ser sensible cuando se usan Términos Especiales. Asegúrese de verificar su sintaxis de búsqueda con cuidado.
Trabajando con recursos
Herramientas de recursos
Los módulos pueden añadir alguna herramienta a la lista
Las herramientas son esenciales para el trabajo con los recursos, dependiendo de su nivle de permisos y su relación con los recursos, puede ver un determinado juego de herramientas que le procure cierta funcionalidad.Las imagenes de este documento muestran las herramientas que veria con acceso total al recurso.
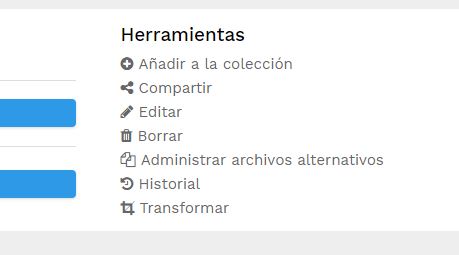
¿Que es lo que hacen?
Descargar
Ver
Añadir a colección
Compartir
Editar
Descargas metadata
Borrar
Gestión de archivos alternativos
Log Recurso/s
Transform
Permite descargar el recurso, dependiendo de la configuración se sus sistema se ofrecerá una serie de opciones de tamaño o formato de recurso.
Ver un previo de la imagen a pantalla completa. Esto puede ser configurado con un dialogo flotante que muestre la imagen o en una nueva página
Añade el recurso a la colección activa en el panel de colecciones
Permite compartir el recurso. Ver Compartir recursos
Abre la pagina de edición de recurso en la que disponemos de las opciones de modificación. Ver Editando recursos
Permite descargar el metadata de este recurso, en un fichero de valores separados por comas, CSV que se puede analizar despues con una hoja de cálculo
Eliminar este recurso. Si es un borrado permanente, el sistema pedirá que se introduzca una contraseña para confirmar el borrado. Si es un borrado temporal, la contraseña no será necesaria. el recurso pasara a un estado temporal de borrado desde el que puede ser recuperado
LaborDAM es capaz de almacenar múltiples versiones de un fichero o ficheros alternativos. Diferentes resolcuiones de video o tamaños de imagen pueden ser guardados como alternativos de recurso. Use esta opción para gestionar estos alternativos.
LaborDAM guarda un registro de actividad para cada uno de los recursos. Puede consultar este Log para ver que cambios se han realizado
Es una herramienta del módulo Transform que ahora viene de base con LaborDAM
Archivos alternativos
Los recursos están destinados a ser una sola entidad, pero a veces, un recurso, sólo tiene una variación y todos los demas datos son el mismo. Es cuando tiene que utilizar archivos alternativos. No debe confundirse con Recursos relacionados. En lugar de utilizar los recursos relacionados que son idénticos o incluso colecciones, este método permite a los usuarios buscar algo y fácilmente acceder a múltiples variaciones del mismo. Un ejemplo podría ser cuando se tiene una imagen con licencia en su instalación, que requiere un tratamiento especial. Puede adjuntar la licencia necesaria a ese recurso y mantenerlo todo junto.
Es importante que añada información en los archivos alternativos, ya que ayuda a describir el archivo a la gente que ve el recurso y que puede no saber de que se trata.
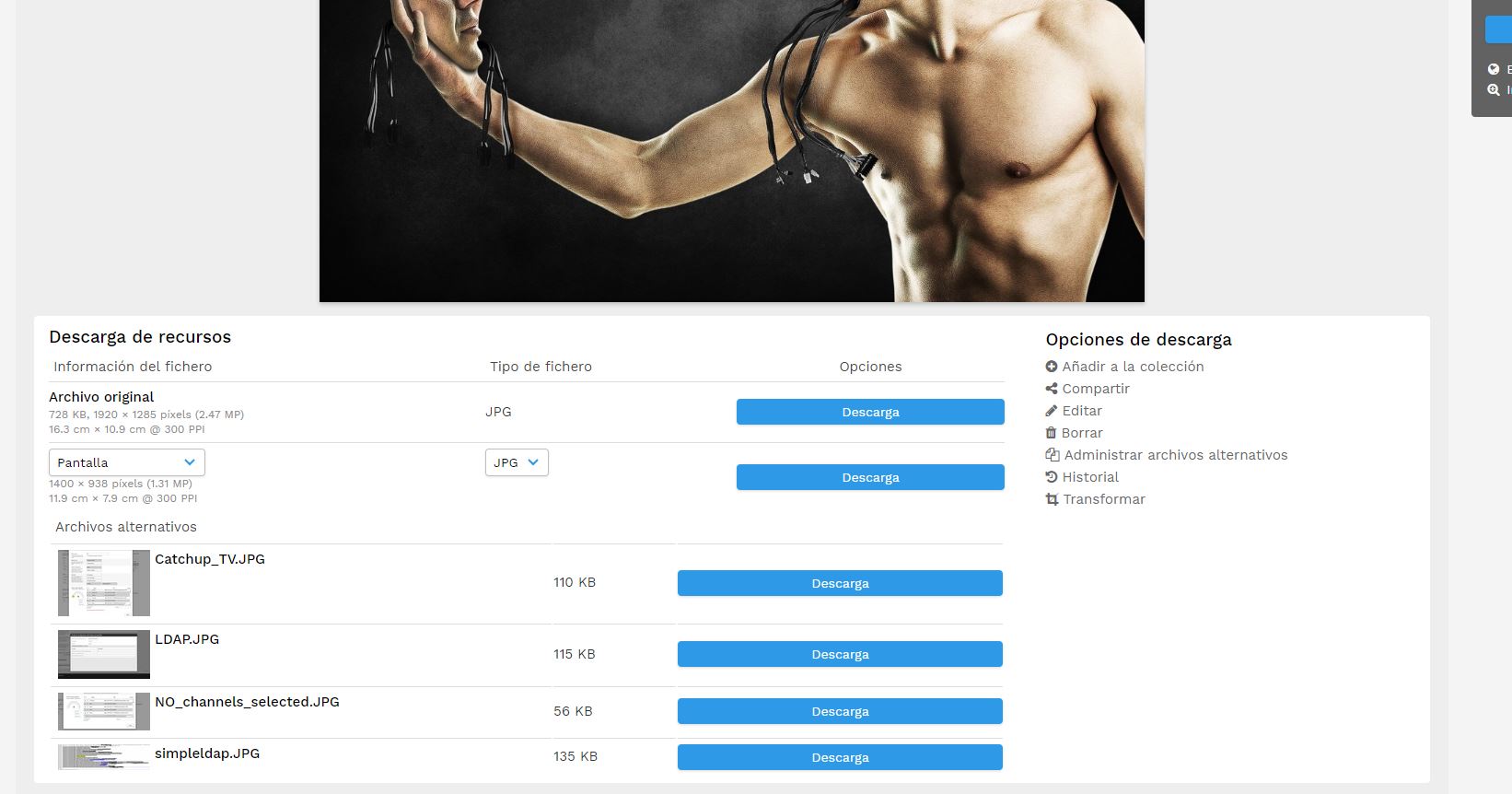
Como añadir un Alternativo
Busque el recurso al que quiera añadir un alternavito
Seleccione la herramienta Gestionar Archivos Alternativos
Añada los ficheros que desee
Edite los alternativos para cambiar su información
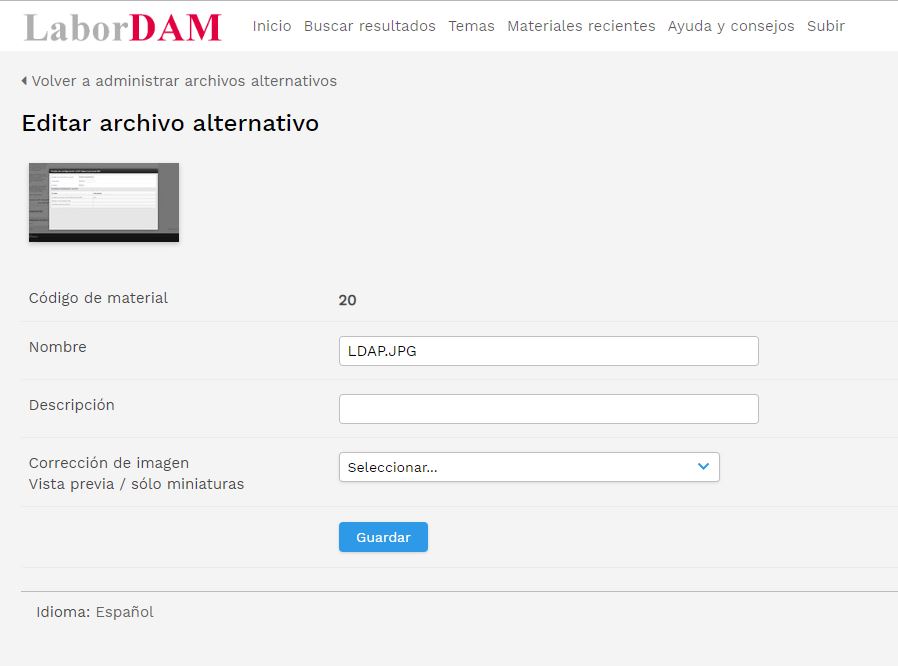
Editando recursos
Los metadatos deberian ser cargado inicialmente con el activo, pero la actualización de la información y la adición de nuevas palabras clave después de la carga son importantes para mantener sus recursos bien descritos para una mejor búsqueda dentro LaborDAM.
When editing a resource you can modify a number of different things from the edit page:
Reemplazar el archivo
Ficheros Alternativos
Imagen Representativa
Metadata
Estado y Acceso
Recurso relacionados
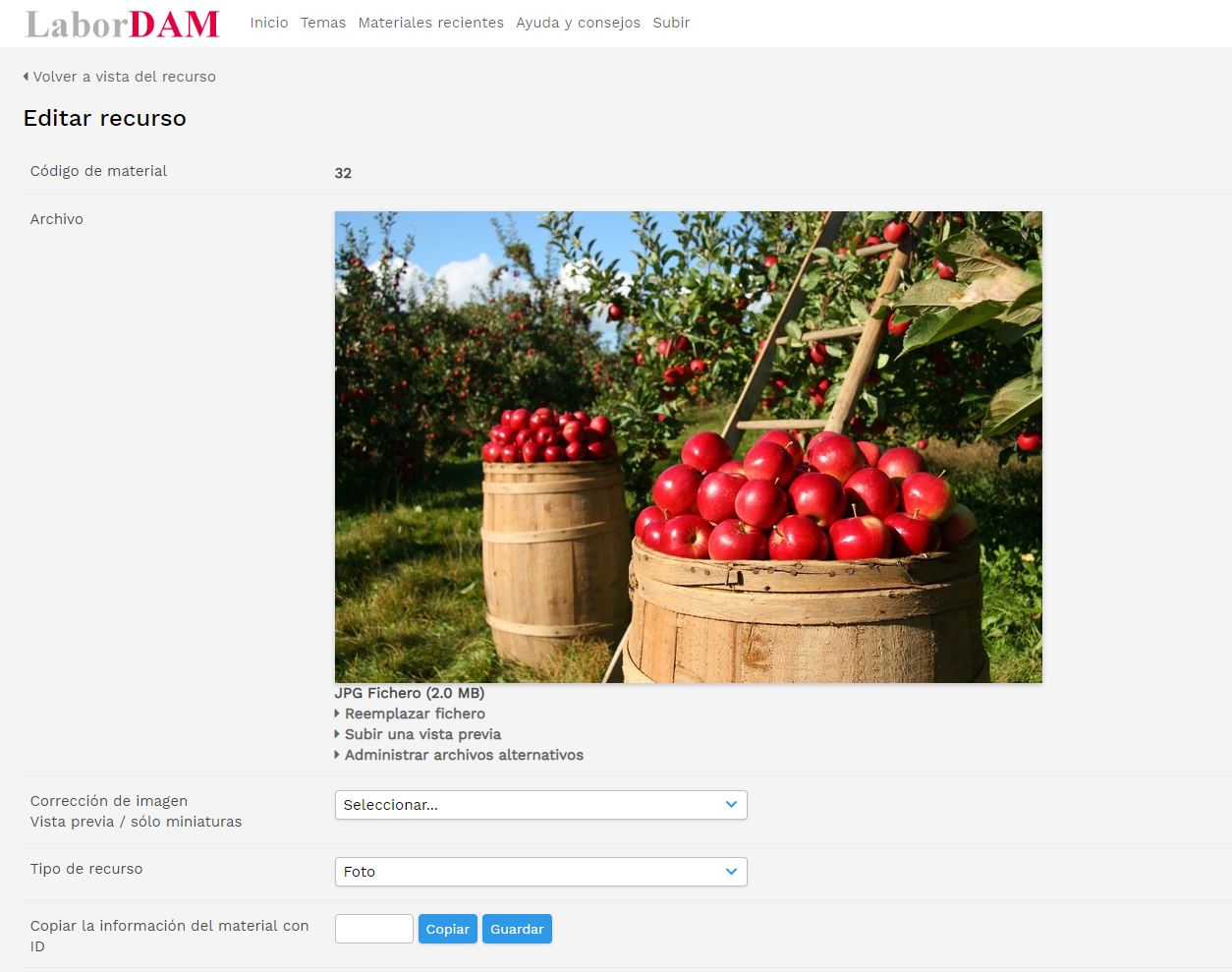
Editando múltiples recursos
Así como editar un recurso, también puede editar múltiples recursos a la vez. Esto le permite modificar fácilmente los recursos de una manera eficiente dentro de LaborDAM. Para ello sólo hay que agregar recursos a una colección y haga clic en "Editar todo" en el menú de esa colección. Esto le presentará una página como la que se muestra a continuación para seleccionar los campos que desea cambiar y luego establece un valor para todos los recursos que haya seleccionado.
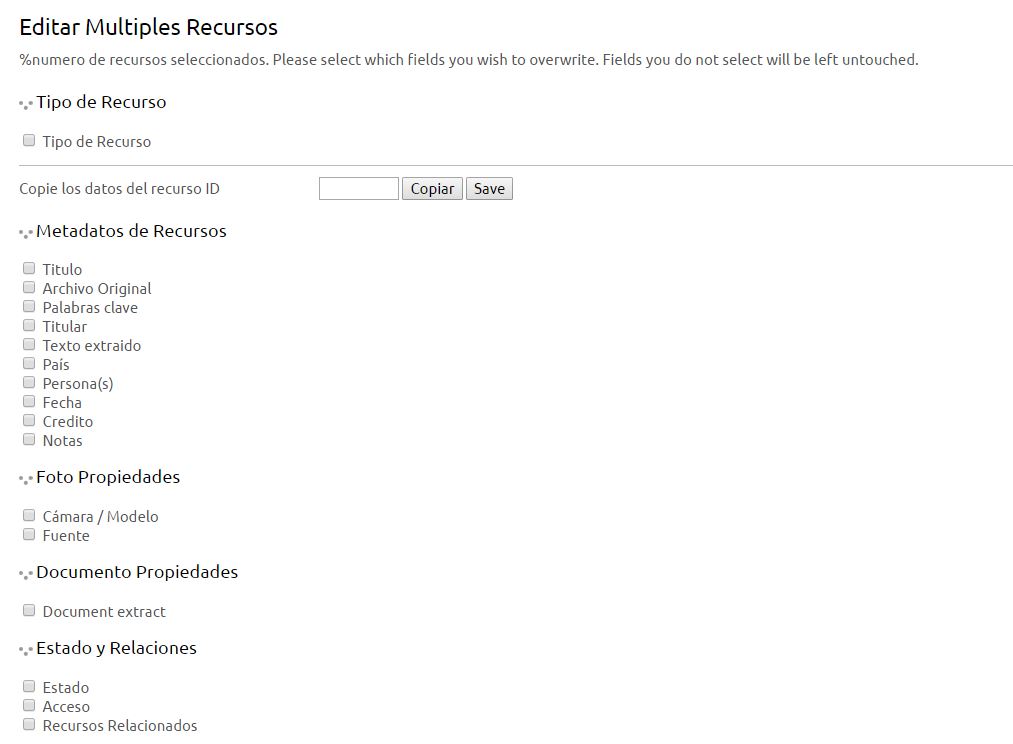
Editando previos
Los Previos de recursos son un aspecto importante de LaborDAM, para poder mostrar cada recurso de la mejor manera posible para que los usuarios pueden ver lo que es el recurso y por lo tanto saben si se ajusta a sus necesidades. Los Previos que faltan son lo primero que debe ser remediado después de la carga. A veces con grandes vídeos o multimedia, puede llavar bastante tiempo generar previsualizaciones así que sea paciente para que aparezcan.
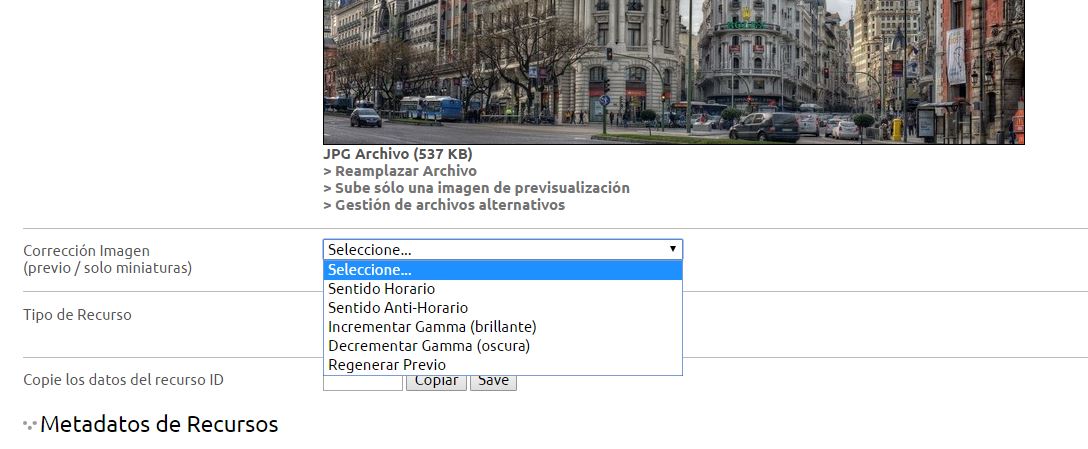
Tiene varias opciones para editar la vista previa de un recurso, puede llegar a todas a través de la página de edición de un recurso. Son los siguientes:
Cargar una Imagen de previsualización Sólo - Si desea utilizar una imagen de vista previa distinta a la mostrada, puede subir una para sustituir a la vista previa existente.
Rotación - Si la imagen original está en el ángulo equivocado es decir horizontal en lugar de vertical o viceversa, puede activar la vista previa para que se muestre correctamente. Esto no va a cambiar el ángulo de los archivos originales , por lo que si desea hacer esto, utilice la herramienta Transforma o descargar y volver a subir la imagen original después de haber girado externamente.
Brillo de la imagen - Si su vista previa ha salido demasiado oscura o demasiado clara como resultado del formato jpg, puede ajustar el brillo de la vista previa y/o hacerlo más claro. Esto no afectará a la imagen original.
Recreación - Si después de un período adecuado la vista previa no se ha generado para sus archivos, puede forzar que se vuelva a generar
Estado y acceso
Estado del recurso y el acceso sólo están disponibles si tiene los permisos necesarios para ajustarlos
Estado de recurso y el control de acceso define cómo otros usuarios dentro de LaborDAM pueden interactuar con los recursos. El campo de estado controla si el recurso se puede encontrar a través de la búsqueda de metadatos. Los controles de acceso de archivos que se pueden realizar cambios y descargar recursos.
Estado
Determinado Estado "sólo están disponibles para algunos usuarios dentro LaborDAM o sólo son capaces de acceder a ellos de cierta manera. Hay 5 estados:
En Preparación
Pendiente de Revisión
Activo
Esperando ser Archivado
Archivado
Los estado 1 y 2, son estados que indican que el recurso esta pendiente de ser "activado". un recurso en estos estados no puede ser encontrado por otro usuario que no sea el propio contribuyente o el administrador y solo se puede acceder a estos recursos desde "Mis contribuciones" o bien desde la gestión de recursos del panel de control.
El estado 3 o "Activo" indica que el recurso esta listo para ser usado, aparece en las búsquedas y dependiendo de los permisos de cada usuario, puede ser descargado.
El estado 4 o "Pendiente de Archivar" se usa para recursos que se han utilizado mucho, o muy poco y que por lo tanto no son ya relevantes, pero que no se van a eliminar de la plataforma. Desde este estado pueden evolucionar a "Archivado" o volver a estado "Activo"
El estado 5 "Archivado" pretende ser como un cementerio de recursos, los materiales pasan a este estado, por que no deben ser usados ya en ningun tippo de contenido, o bien por que los media de estos materiales se van a quitar del sistema y enviar a un sistema de archivo fuera de linea. Cualquier Recurso puede ser recuperado de este estado y volver a estado "Activo"
Acceso
Hay cuatro modos de acceso que se pueden establecer en los recursos, éstos se definen por el sistema y no puede ser modificado, excepto mediante el uso de las opciones de idioma.
Abierto: Todos los usuarios pueden ver el recurso
Restringido: Todos los usuarios pueden ver el recurso pero la descarga es restringida
Confidencial: Nadie puede ver el recurso excepto el administrador
Personalizado:Se pueden configurar cualquiera de los anteriores estados para cada grupo de usuarios, de manera que distintos grupos tienen distinto nivel de acceso a los contenidos
Compartiendo recursos
Los recursos y las colecciones de recursos ofrecen una opción de "Compartir" que les permite ser compartidos con otros usuarios, así como con los no usuarios del sistema para permitir una mayor flexibilidad de uso. Los recursos nunca se envían directamente a los usuarios y no usuarios, en su lugar, se genera una URL para que puedan acceder a ellos, lo que permite grandes colecciones para compartir con facilidad y seguridad. Los enlaces únicos contienen una clave que permite el acceso a dicho recurso o recursos específicos y le proporciona las siguientes opciones con las que permiten el acceso.
Correo electrónico Después de seleccionar esta opción se puede introducir una lista de nombres de usuarios de LaborDAM (también puede introducir el nombre o grupos completos) o direcciones de correo electrónico para enviar Recursos y colecciones a. Un usuario recibirá un enlace de acceso interno al recurso / colección y un no usuario (dirección de correo electrónico externa) recibirá un enlace de acceso externo. Se le pedirá que proporcione un nivel de permisos y fecha de caducidad para el acceso externo a los recursos. Además, se puede añadir un mensaje en su correo electrónico para que sean más personalizado.
Generar URL Es posible crear un enlace que puede ser enviado a otros usuarios del sistema o puede generar una para un no usuario que solicita un nivel de permisos y fecha de caducidad para el enlace al recurso o colección. A continuación, puede copiar y enviar el enlace a ellos como mejor le parezca con el fin de que puedan acceder al recurso o colección.
Borrando Recursos
Hay dos métodos para borrar recursos en LaborDAM:
Borrado individual
Vaya al recurso que desee borrar.
En Herraientas, haga click en Borrar
-
A continuación, podrá que hacer una de estas dos cosas:
-
Confirmar el borrado a través de la ventana emergente
Introducir su contraseña para confirmar el borrado
-
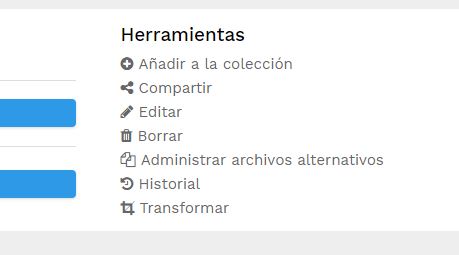
Borrado Masivo
Añadir los recursos que desea borrar a una colección
Seleccionar "Editar" del menú desplegable de la colección
Marcar 'Borrar estos recursos del sistema'
Confirmar la ventana emergente que nos avisa de que vamos a eliminar recursos
Pulsar el boton 'Guardar' para confirmar el borrado
Recursos relacionados
Los recursos pueden estar relacionados, con el fin de ayudar a encontrar y agrupar conjuntos de recursos. No debe confundirse Recursos Relacionados con Archivos Alternativo.
Como relacionar recursos
Relacionar todos los recursos en una colección
Añadir los recursos a relacionar a la colección activa
Seleccionar "Editar" del menú desplegable de la colección
marcar 'Relacionar todos los recursos en esta colección'
Relacionar recursos manualmente
Editar cada recurso que desea relacionar y colocar el ID de los otros recursos que desea relacionarse en el cuadro "Recursos relacionados" (ver más abajo).
Esto solo aplica al recurso que se está editando
Trabajando con Colecciones
Creando Colecciones
Las colecciones pueden crearse de las siguientes formas:
Durante la carga de contenido
En el panel de colecciones
Seleccionar "Crear nueva Colección" y dar un nombre en el campo 'Añadir a la coleccion' en el formulario de carga.Si selecciona esta opción pero deja el nombre de la colección en blanco, el sistema pondra un nombre con la fecha y la hora.
Selecciona "Crear Nueva Colección",en el menu desplegable del panel de colecciones, escribir un nombre y pulsar Enter.

Selecciones 'Gestionar mis colecciones' e introducir un nombre en el campo "Nombre Colección" y pulsar el boton "Crear"
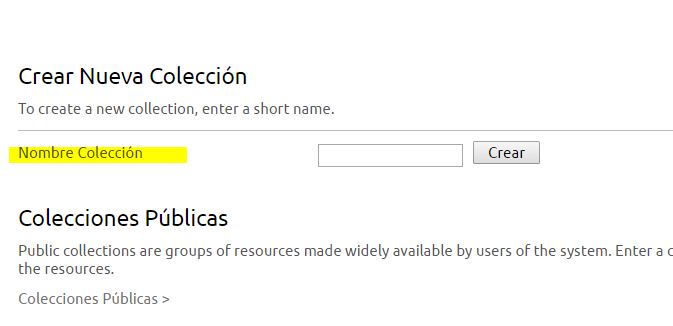
Borrando Colecciones
No se puede borrar la colección "Mi Colección", el borrado de una colección no implica el borrado de los recursos que esta contiene.
Para borrar una colección seguir estos pasos:
Ir a la pagina "Gestionar ' Mis Colecciones'" desde el menú de Acciones del panel de colecciones
Seleccionar "Borrar" en el menú desplegable de la colección que desea borrar
Confirmar el borrado en la ventana emergente
Su colección será borrada permanentemente.

Opciones de Colección
Esta es la lista de las acciones que se pueden realizar desde el menu de "Gestionar 'Mis Colecciones'".
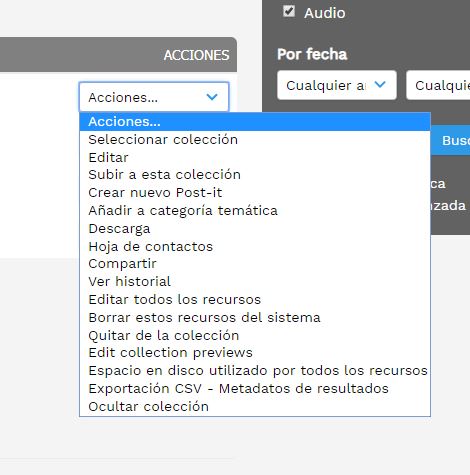
Seleccionar colección - Convierte esta colección en la colección "Activa" en el panel de colecciones.
Editar - Entra en la pagina de edición de la colección.
Cargar en esta colección - Realiza carga de recursos nuevos en esta colección.
Crear Nuevo Post-It - Permie crear un Post-It de esta colección.
Hoja de contactos - Permite definir las opciones para generar un PDF con todos los recursos de la colección.
Compartir - Permite compartir la colección.
Borrar - Borra la colección.
Editar Todo - Permite la edición de múltiples recursos en la colección.
Ver traza -Permie acceso al diario de acciones de esta colección.
Quitar Recursos -vacia la colección.
Espacio en disco usado por estos recursos - Indica el espacio en disco usado por los resursos de esta colección.
Exportar CSV - Metadata - Exporta el metadata de todos los recursos de la colección en un fichero CSV.
Ocultar Colección - oculta la colección en el menú desplegable del panel de colecciones.
Editando una colección
Después de haber creado una colección, hacer cambios a su colección le permite extender el uso de la misma. Las siguientes opciones están disponibles en la pantalla de edición:
Nombre - Personaliza el nombre de la colección, no tiene efecto hasta que no se pulsa "Guardar".
Palabras Clave - añade palabras clave para ayudar a localizar los resursos de una colección.
ID Es el identificador de la colección, no puede ser editado, pero puede ser usado en la búsqueda a través de terminos especiales.
Acceso - Cambia el nivel de acceso a los recursos de esta colección
Usuarios Adjuntos - Permite compartir los recursos de esta colección con los usuarios que añada a esta lista.
Permitir a otros usuarios añadir/quitar recursos - Permite a otros usuarios del sistema (Usuarios Adjuntos)hacer cambios en la colección (Quitar o añadir recursos).
Relacionar todos los recursos en esta colección - Ver Recursos Relacionados
Quitar todos los recursos de la colección - Vacia la colección
Borrar estos recursos del sistema - Borra los recursos del sistema Ver Borrando Recursos
Copiar desde colección - Añade a la colección en curso, los recursos de la colección seleccionada.
Traza de Colección - Muestra el registro de acciones relativo a la colección
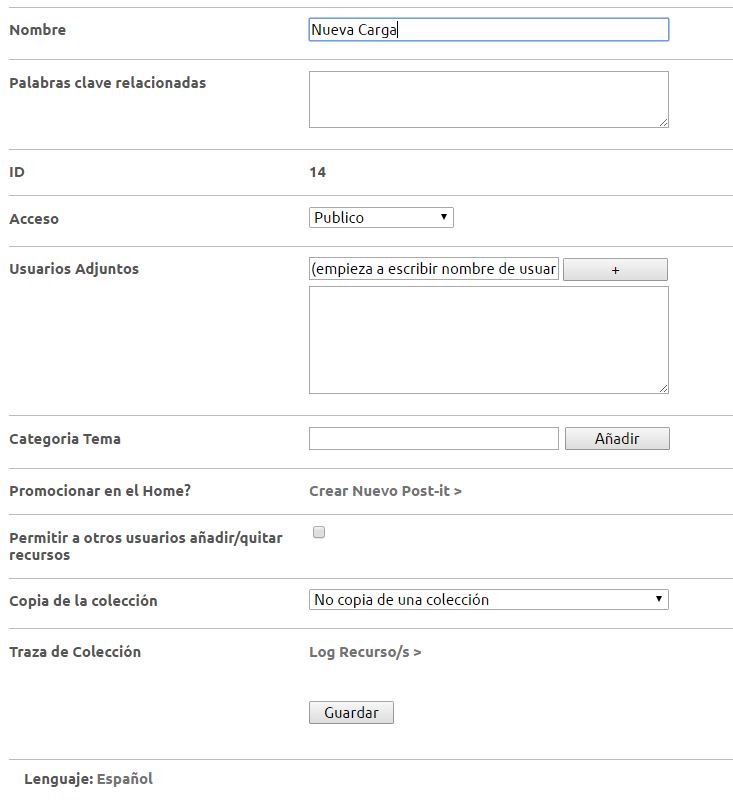
Creando colecciones públicas
Una colección Pública es una forma sencilla de compartir un conjunto de recursos con otros usuarios del sistema. Es un metodo simple y una forma secilla para que los usuarios expongan el contenido que suben, de manera que después el administrador pueda convertir estas colecciones públicas en Temas.
Creando una colección Pública
Seleccione una colección existente y vaya a su pagina de edición.
Cambie el campo Acceso a Público.
Seleccióne si desea que otros usuarios editen la colección
Pulse Guardar
Su colección será ahora mostrada en el apartado de Colecciones Públicas en la página de Temas y puede ser usada para Crear un Tema.
Compartiendo Colecciones
Puede que también quiera compartir su colección con otros, ver Compartiendo Recursos

Creando Temas
Es el mismo proceso que para crear una Colección Pública pero con un paso extra que convierte esta en un Tema.
Seleccionar una colección existente o crear una nueva
En el campo 'Acceso' selecciones 'Público' en la lista desplegable
Selecciones la categoria a la que pertenecerá el tema. Si no hay ninguna categoría apropiada, escriba el nombre de una nueva.
Guardar
Para quitar un Tema borre la categoria creada o seleccionada en el paso 3
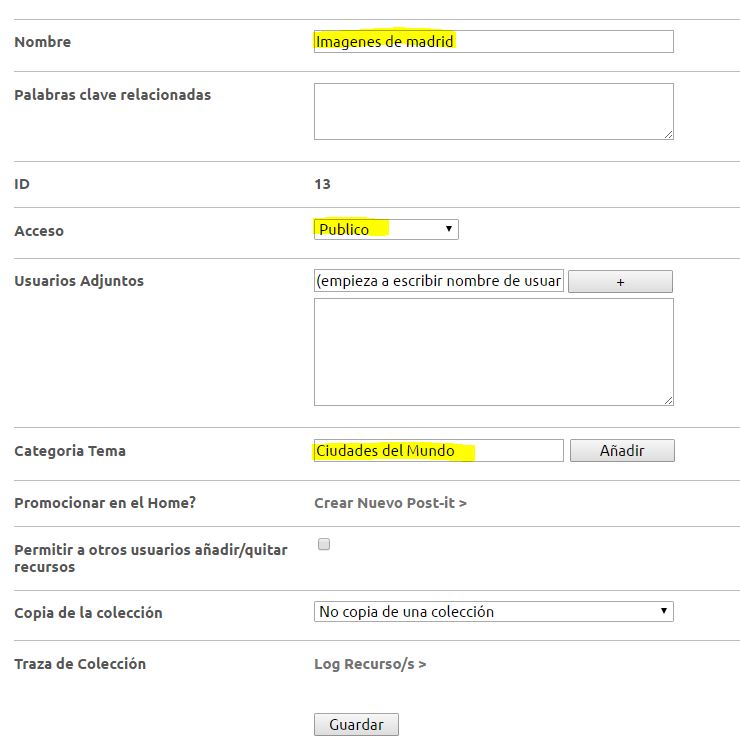
Hojas de Contactos PDF
En "Gestionar Mis Colecciones", puede hacer una hoja de contacto de cualquier colección seleccionado la opción "Hoja de Contacto". Esto le llevará a una pagina de configuración donde podrá seleccionar el tamaño, numero de columnas, orientación y número de miniaturas por página. Cuando pinche en "Previo" se generará una miniatura mostrando la configuración de página que ha seleccionado. Cuando pinche en "Crear" se generara el documento PDF de hoja de contactos.
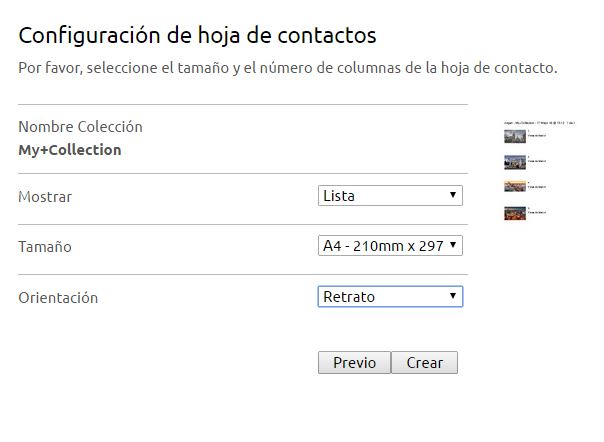
Añadiendo Recursos a una Collección
Los recursos pueden ser utilizados en todas las colecciones que se desee, en un momento dado, para añadirlas a su colección deseada, tiene varias opciones. En todos los casos debe tener la colección a la que desea añadir recursos seleccionada como colección de trabajo en la lista desplegable de colecciones en el panel inferior de colecciones.
Durante la carga
Resultados de búsqueda
Desde la vista del Recurso
Copiando de otra Colección
Si selecciona una opción distinta de la de "No Agregar a una colección", se añadirán los recursos que va a cargar ya sea a la colección seleccionada o una nueva colección.
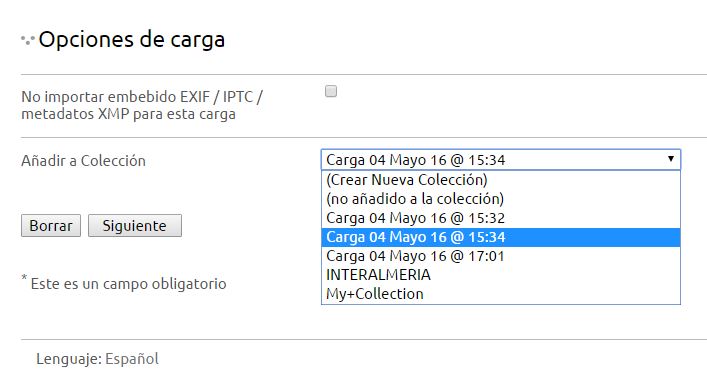
Puede agregar los recursos resultantes de una búsqueda, a una colección. El método estandar para realizar esto, es hacer un búsqeuda y seleccionar en el desplegable de acciones
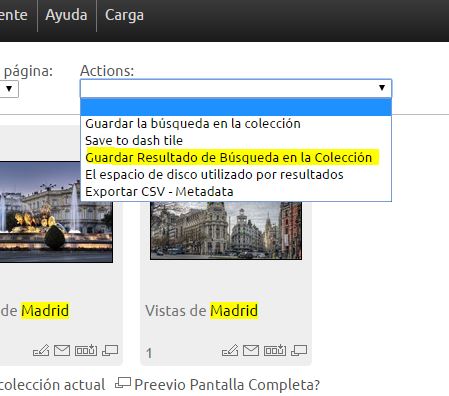
Para agregar un recurso desde la página Vista de recursos, haga clic en "Añadir a la colección" en la sección Herramientas de recursos. Esto añadirá el recurso a su colección activa actual.
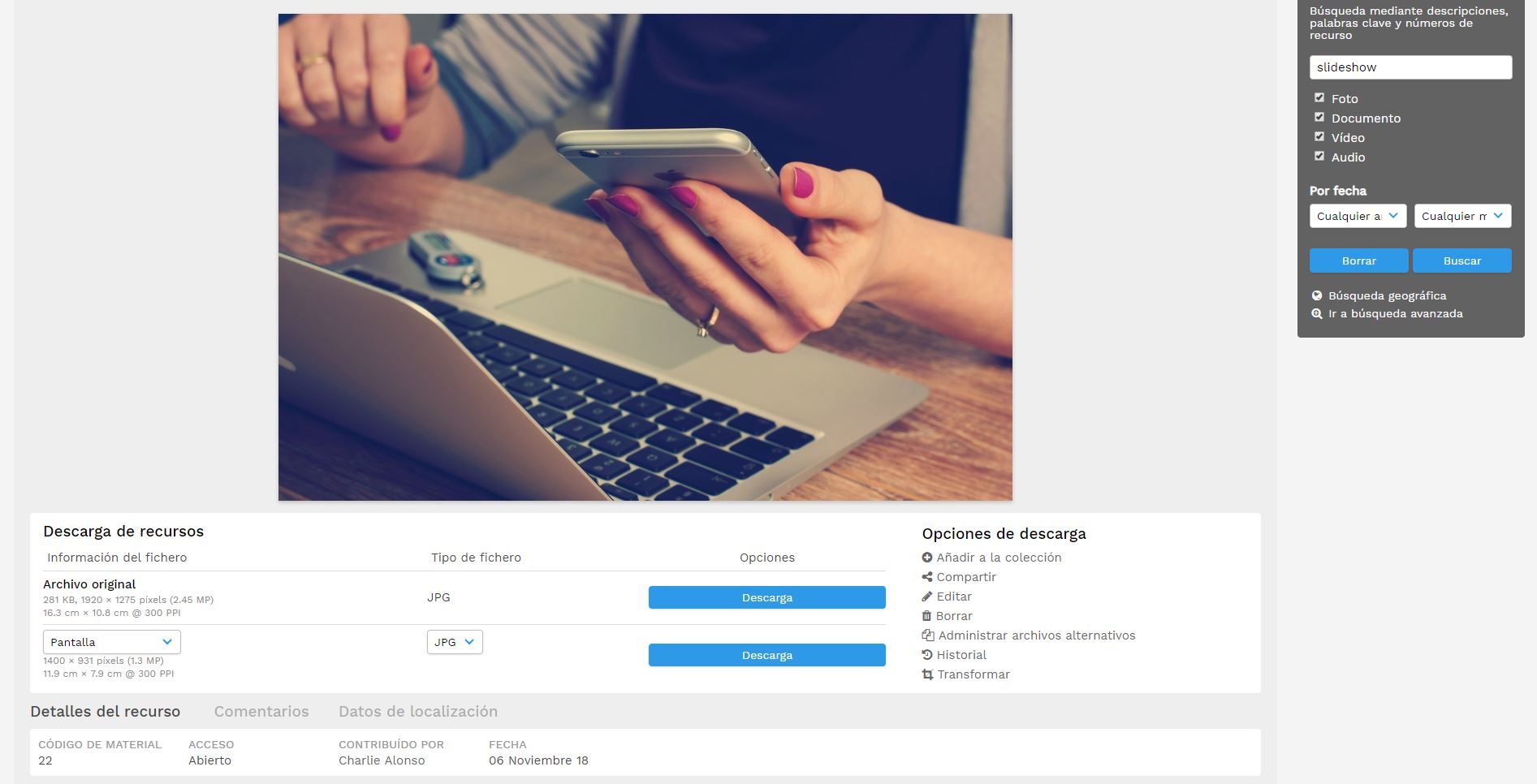
Puede copiar recursos de una colección existente, desde la pagina Editar Colección, seleccione el nombre de la colección cuyos recursos quiere copiar. También tiene la opción de quitar los recursos actuales, marcando la casilla que aparece debajo de "Eliminar todos los recursos antes de copiar".
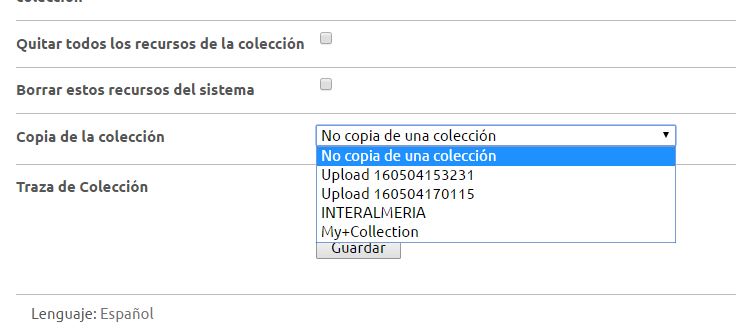
Guía para Usuarios Avanzados
Controles de Teclas
Los usuarios avanzados pueden sacar ventaja de los controles del teclado para ayudar a acelerar el uso de LaborDAM. Estas combinaciones de teclas pueden ser modificadas para todo el sistema, pero actualmente no están disponibles como la personalización de cada usuario.
Navegar a través de los recursos en vista de la búsqueda / pages / vista previa - Cursor izquierda y Cursor derecha
Añadir recurso(s) a la colección - 'A'
Quitar Recurso(s)de la colección - 'R'
Navegar por las paginas de un documento - '.' y ','
Ca,biar la vista del panel de colecciones - 'T'
Ver todos los recursos de una colección - 'V'
Ver la vista ampliada del recurso- 'Z'
Terminos de búsqueda especiales
Los términos de búsqueda especiales ayudan a los usuarios a encontrar contenidos de una manera mucho más específica y controlada.
Se puede extender las búsquedas de palabras clave mediante el uso de las siguientes herramientas:
Búsqueda de cadena completa
Entrecomillando los terminos a buscar, el sistema devolvera aquellos recursos que se ajusten a la cadena completa de palabras clave en ese especifico orden
Ejemplo:"ciudad de madrid" devolverá los recursos que contengan "cuidad de madrid" pero no aquellos que contentan solo madrid, o ciudad, sin entrecomillar los terminos, cualquier recurso que contenga la palabra ciudad o madrid, apareceria en los resultados
Asteriscos
La adición de un asterisco para una palabra clave permitirá a la función de comodín
Ejemplo:buscando por "Mad*", se devolvera como resultado aquellos recursos que contengan Madrid o Madre, o Madera...
Valores en campos específicos
Se puede ajustar la búsqueda a ciertos campos, especificando el nombre corto del campo, dos puntos(":") y el valor a buscar
Sintaxis:[nombreinterno de campo]:[valor[; valor2; valor3]]
Ejemplo - un solo valor:Se quiere recuperar todos aquellos recursos que tengan el valor "Reino Unido". Buscando por "country:Reino Unido" mostrará esos recursos.
Ejemplo - valores multiples: Se quiere recuperar todos aquellos recursos que tengan el valor "Reino Unido" o "España" o incluso ambos. Buscando por "country:Reino Unido;España" en el campo de busqueda simple, res recuperaran estos recursos que cumplan una de las dos condiciones o ambas.
Búsquedas especiales
Las búsquedas especiales le permiten al usuario encontrar el contenido basado en criterios especiales sin tener que buscar dentro de un campo en particular.Se expresan con terminos especiales y una sitanxis específicas
Recientes
Muestra un determinado número de registros añadido recientemente
Sintaxis:!last[cantidad]
Ejemplo:!last10
No Descargados
Devuelve los recursos que no han sido descargados nunca
Sintaxis:!nodownloads
Duplicados
Le permite buscar imágenes duplicadas dentro LaborDAM. Esto comprueba todas las imágenes dentro del sistema por lo que dependiendo de los permisos, puede no ser capaz de ver todos los recursos duplicados en los resultados de búsqueda.
Sintaxis:!duplicates
Requerimientos:File_checksums debe estar activado.
Colecciones
Devuelve los recursos que están dentro de una colección específica.
Sintaxis:!collection[ID]
Ejemplo:!collection12
Relacionados
Devuelve los recursos relacionados con el recurso que se especifica mediante su ID.
Sintaxis:!related[ref]
Ejemplo:!related34
Color RGB
Devuelve aquellos recursos cuya dominante de color es similar al valor RGB especificado.
Sintaxis:!rgb:[r],[g],[b]
Ejemplo:!rgb:100,100,100
Indice de color
Devuelve aquellos recursos cuyo indice de color es similar al proporcionado. Funciona de forma similar a las palabras parecidas, pero con colores
Sintaxis:!colourkey
Ejemplo:!colourkeyWBCNG
Pendiente de Archivar
Muestra la lista de recursos en estado Pendiente de Achivar. Esta búsqueda aplica los permisos de manera que usuarios sin permiso para acceder a este estado no reciviran resultados.
Sintaxis:!archivepending
Pendientes de Revisión
Muestra aquellos recursos que están en estado pendiente de revisión
Sintaxis:!userpending
Contribuido por
Muestra todos los recursos activos contribuidos por un usuario con un determinado ID.
Sintaxis:!contributions[ID-usuario]
Ejemplo:!contributions14 - Se mostrarán los recursos contribuidos por el usauario 14.
Recursos que no pertenecen a ninguna colección
Muestr ala lista de recursos que no se han incluido dentro de ninguna colección
Sintaxis:!unused
Búsqueda por Id de recuros
Recuperará una lista de recursos que tienen los ID proporcionados.
Sintaxis:!list[ID separados por ":"]
Ejemplo:!list1334:1335:1336:1337:1338
Recursos sin Previo
Devuelve los recursos que no tienen previsualización disponible.
Sintaxis:!nopreview
Recursos con Campos Vacios
Muestra los recursos que no tienen datos en el campo especificado por el campo ID. Esto requerirá el acceso a la configuración del sistema para averiguar el ID del campo .
Sintaxis:!empty[campoID]
Ejemplo:!empty54
Creando Post-It
Los Post-It son una magnifica manera de crear accesos directos a sus recursos favoritas en LaborDAM. Se pueden crear enlaces para una serie de diferentes áreas dentro de LaborDAM y cada Post-It se puede personalizar antes de pasar al tablero.
Hay diferentes opciones de personalización disponibles; según el Post-It que esté puede seleccionar unas u otras.
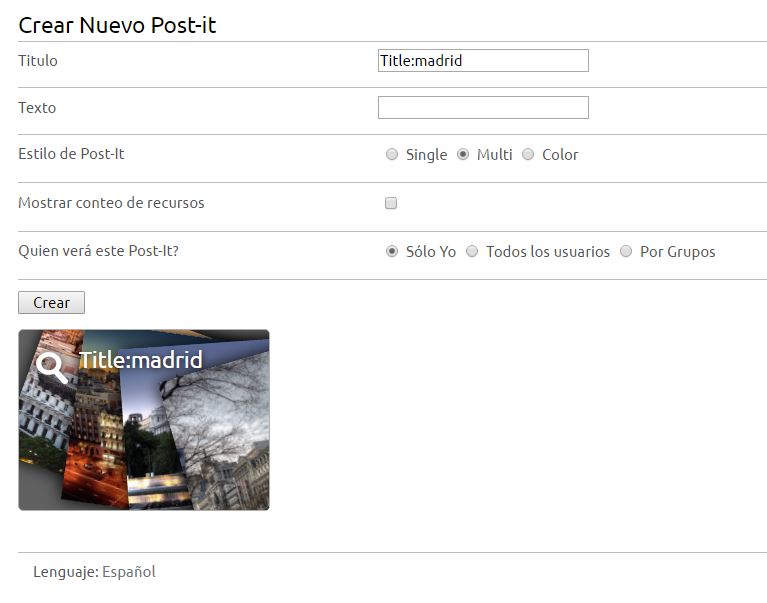
Opciones de Post-It
Puede que no vea todas de las siguientes opciones al crear un Post-It, ya que depende de qué tipo de Post-It este creando. Puede ver una previsualización del Post-It en la parte inferior de la pagina, debajo de las opciones.
Titulo - Palabra o frase corta que identifique el Post-It. Aparece en grande en la parte superior.
Texto - Es un campo para una descripción un poco mas extensa
Estilo - Selecione el estilo que quiere aplicar, una sola imagen, multiples imágenes o un color solido.
Conteo de Recursos - Muestra el número de recursos que contiene el grupo al que hace referencia el Post-It.
Publicar para todos los usuarios?- Si tiene los permisos adecuados, podrá publicar el Post-It para todos los usuarios, haciendo que aparezca tambien en sus paneles
Una vez que pulse "Crear" El Post-It será añadido a su panel y será redireccionado a la pagina de Inicio donde se muestra
Gestionando Post-It
Administradores Pueden usar la opción Panel de Controls > Gestionar Post-It de usuarios para realizar esta gestión.
El panel de Post-It de cada usuario es único, esto permite que cada usuario lo ordene como quiera. Puede haber Post-It publicados en su tablero por un administrador, pero usted, como usuario decide si quiere conservarlo y en que orden lo visualiza.
Todo lo que desee hacer en su panel, se realiza arrastrando los Post-It en determinado orden o a la Papelera en el margen izquierdo de la página.
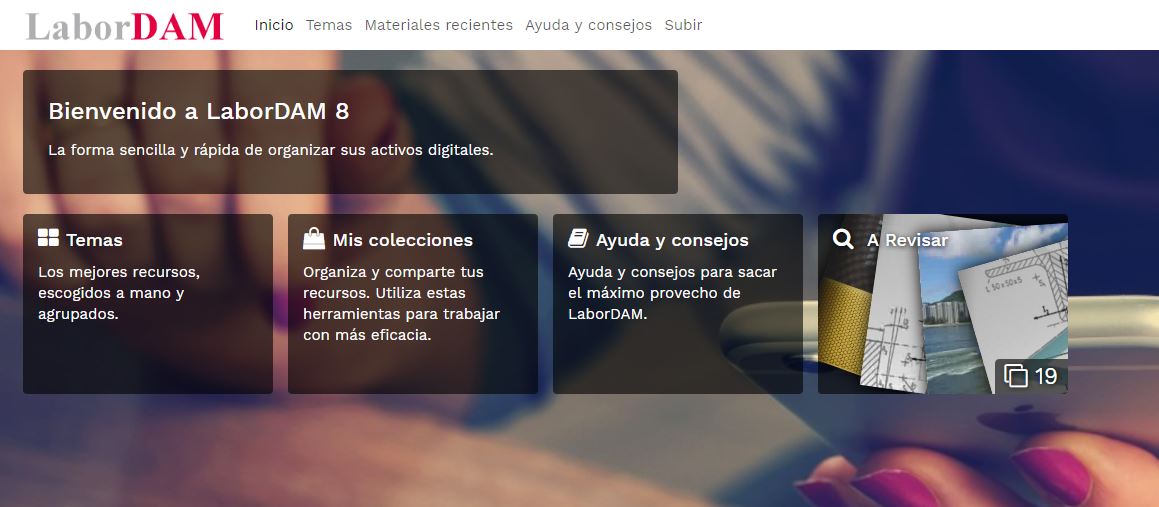
Reordenando
Simply drag the tile you wish to move to the new location and it will then be saved to that location. Tiles are ordered in a linear manner which means you can only move a tile to where an existing tile resides.
Quitando Post-It
Arrastre el Post-It que desea eliminar de su tablero a la papelera que aparecerá en el lado izquierdo.
La papelera aparecerá en rojo para indicar que está a punto de dejar caer el Post-It en el cubo.
A continuación se le pedirá que confirme su acción. Si tiene permisos de administración de Post-It entonces se puede eliminar este de su panel o eliminar para todos los usuarios.